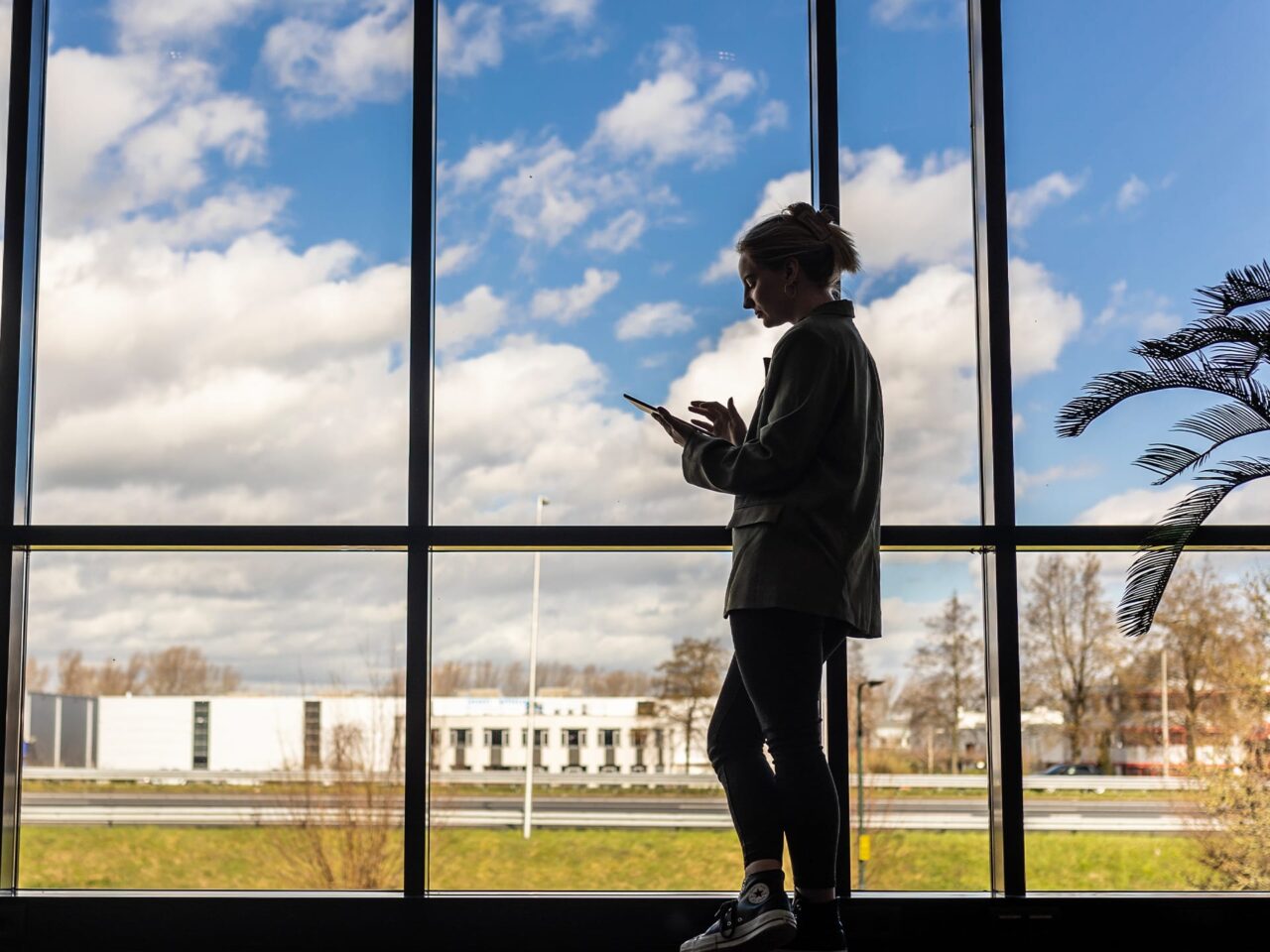Microsoft 365 is dé basis voor een moderne, veilige werkplek. Het geeft mkb-bedrijven mogelijkheden die tot een paar jaar geleden alleen maar waren weggelegd voor grote bedrijven (lees: voor bedrijven met enorme ICT-budgetten).
Met Microsoft 365 kun je flexibel werken, heb je altijd en overal toegang tot je documenten en kun je optimaal samenwerken met collega’s en klanten.
Klinkt misschien nog wat abstract, maar hieronder lees je alles wat je moet weten over Microsoft 365. En nog een beetje meer.
Microsoft 365 is een cloudplatform dat alles biedt om efficiënt te werken:
✅ Allereerst de bekende Office-apps zoals Word, Excel en PowerPoint, e-mail via Exchange Online, vergaderen en chatten via Teams, bestandsopslag in OneDrive en samenwerken via SharePoint.
✅ Naast de Office apps krijg je: sterke beveiliging en eenvoudig beheer van apparaten en data.
Het idee is simpel: je krijgt een complete digitale werkplek, altijd up-to-date, zonder dat je zelf servers hoeft te beheren.
Office 365 draait vooral om de Office-apps, zoals Word, Excel, Teams, et cetera.
Microsoft 365 is meer. Het bevat de Office-apps plus extra functies: geavanceerde beveiliging, cloudopslag voor al je data, en mogelijkheden om je apparaten zoals laptops en telefoons te beheren.
Kort gezegd:
Microsoft 365 = Office 365 + security + opslag + apparaatbeheer.
Microsoft investeert jaarlijks meer dan 1 miljard dollar in cybersecurity en heeft een team van 3500 beveiligingsexperts die continu bezig is de cybersecurity te testen en te verbeteren. Als je Microsoft 365 koopt, profiteer je hiervan.
De belangrijkste beveiligingsfeatures van Microsoft 365 op een rij:
✅ Multi-Factor Authenticatie (MFA): extra beveiligingslaag die voorkomt dat onbevoegden toegang krijgen, zelfs als een wachtwoord wordt buitgemaakt.
✅ Encryptie van data: al je bestanden worden standaard versleuteld, zowel tijdens verzending als wanneer ze zijn opgeslagen in de cloud.
✅ Advanced Threat Protection (ATP): detecteert en blokkeert geavanceerde cyberdreigingen zoals phishing, malware en zero day-aanvallen.
✅ Microsoft Intune: beheert en beveiligt apparaten en apps, en maakt het mogelijk om bedrijfsdata te beschermen op zowel zakelijke als privé-apparaten.
✅ Conditional Access: slimme toegangsbewaking die bepaalt wie, waar en op welke manier toegang krijgt tot jouw bedrijfsdata.
Wat betekent dit praktisch?
Met MFA wordt 99% van de identiteitsaanvallen afgeslagen. Met Microsoft 365 kun je voorkomen dat vertrouwelijke data niet wordt opgeslagen op onveilige persoonlijke devices. Ook handig: als een apparaat van een van uw medewerkers wordt gestolen, kun je van afstand het apparaat vergrendelen of zelfs helemaal wissen.
Door ons in te schakelen 😉. Er staat dan wel een knipoog achter de vorige zin, maar we zijn wel degelijk serieus. Afhankelijk van je wensen en de grootte van je organisatie kan een Microsoft partner, wij dus, je adviseren en begeleiden. Voor een goede overstap adviseren we je contact met ons op te nemen. Als je Microsoft 365 wilt aanschaffen, krijg je bij ons méér dan alleen licenties. Onderaan deze pagina lees je wat.
Ja, je kunt je eigen domeinnaam koppelen aan Microsoft 365. Zo stuur je professionele e-mails vanaf je eigen bedrijfsadres via Exchange Online.
Ja. Je kunt eenvoudig gedeelde mailboxen aanmaken voor teams, afdelingen of info-adressen. Hier zijn geen aparte licenties voor nodig.
Ja. Microsoft 365 biedt uitgebreide beveiliging, zoals encryptie, multi-factor authenticatie en bescherming tegen cyberaanvallen. Voor extra zekerheid kun je aanvullende beveiligingslagen instellen via Intune of Defender.
Het is goed om te weten dat bepaalde beveiligingsopties standaard deel uit maken van Microsoft 365, maar dat deze nog wel moeten worden ingericht. Hoeveel we moeten inrichten hangt af van jullie situatie en wensen. Het is nooit heel veel werk, maar houdt daar wel rekening mee.
Ja. De geïnstalleerde Office-apps (zoals Word en Excel) werken offline. Zodra je weer verbinding hebt, synchroniseren je bestanden automatisch.
Je krijgt altijd Word, Excel, PowerPoint, Outlook, OneNote, Teams, OneDrive, SharePoint en Exchange Online (voor je zakelijke e-mail en agendabeheer). Afhankelijk van je abonnement heb je ook toegang tot Publisher en Access (alleen op Windows).
Bij het abonnement Microsoft 365 Business Basic werk je vooral met de webversies van deze apps. Bij de abonnementen Business Standard en Business Premium krijg je ook de volledige desktopversies die je lokaal kunt installeren.
Ja. Je kunt Microsoft 365 combineren met bijvoorbeeld een lokale Active Directory of fileserver. Veel bedrijven kiezen voor een hybride model tijdens de overstap naar de cloud.
Als een medewerker uit dienst gaat, kun je zijn of haar licentie intrekken en het OneDrive-account overdragen. Zo behoud je alle belangrijke bestanden binnen het bedrijf.
Met één Microsoft 365-licentie mag je de apps installeren op maximaal 5 computers, 5 tablets en 5 smartphones per gebruiker. Zo kun je flexibel werken vanaf al je apparaten, zonder extra kosten.
Microsoft 365 biedt de bekende Office-apps, cloudopslag en beveiliging. Copilot is een aparte AI-functie binnen Microsoft 365 die je helpt bij het maken, samenvatten en analyseren van content. Copilot werkt direct in apps zoals Word, Outlook, Excel en Teams, maar je hebt hiervoor wel een aparte licentie nodig.
Microsoft 365 kent meerdere abonnementen. Daar is van alles over te vertellen, maar het kan ook super kort: voor mkb-bedrijven is het Microsoft 365 Business Premium abonnement eigenlijk altijd de meest geschikte. Bij de andere abonnementen mis je de geavanceerdere beveiligingsopties en het apparaatbeheer, en dat zijn nou net de functionaliteiten die het verschil maken.
En dan de prijzen. Waar je Microsoft 365 Business Premium ook koopt, de prijs is altijd hetzelfde. Of je abonnement nu koopt bij Microsoft zelf, of bij een Microsoft partner zoals wij, je betaalt altijd dezelfde prijs. Maar als je je Microsoft 365 abonnement bij ons afneemt, krijg je méér dan alleen licenties.
We helpen je bij de implementatie, bij hoe Microsoft 365 het beste past in jullie ICT-omgeving én werkwijzen. Denk aan automatische updates, rechtenstructuren, compliance-eisen, het koppelen van apps en natuurlijk het goed inrichten van de vele beveiligingsopties in Microsoft 365 Business Premium.
Bij Microsoft moet je dat allemaal zelf regelen. Je hebt daar geen persoonlijk contact, geen proactief advies en vaak geen support in het Nederlands. Wij daarentegen zorgen ervoor dat alles goed is ingericht, helpen je bij migratie en bieden ondersteuning bij problemen. We helpen je om Microsoft 365 écht strategisch in te zetten.
Vul het formulier in en Maurice neemt binnen 24 uur contact met je op. Geen verplichtingen, wel een eerlijk advies.
Meldingen