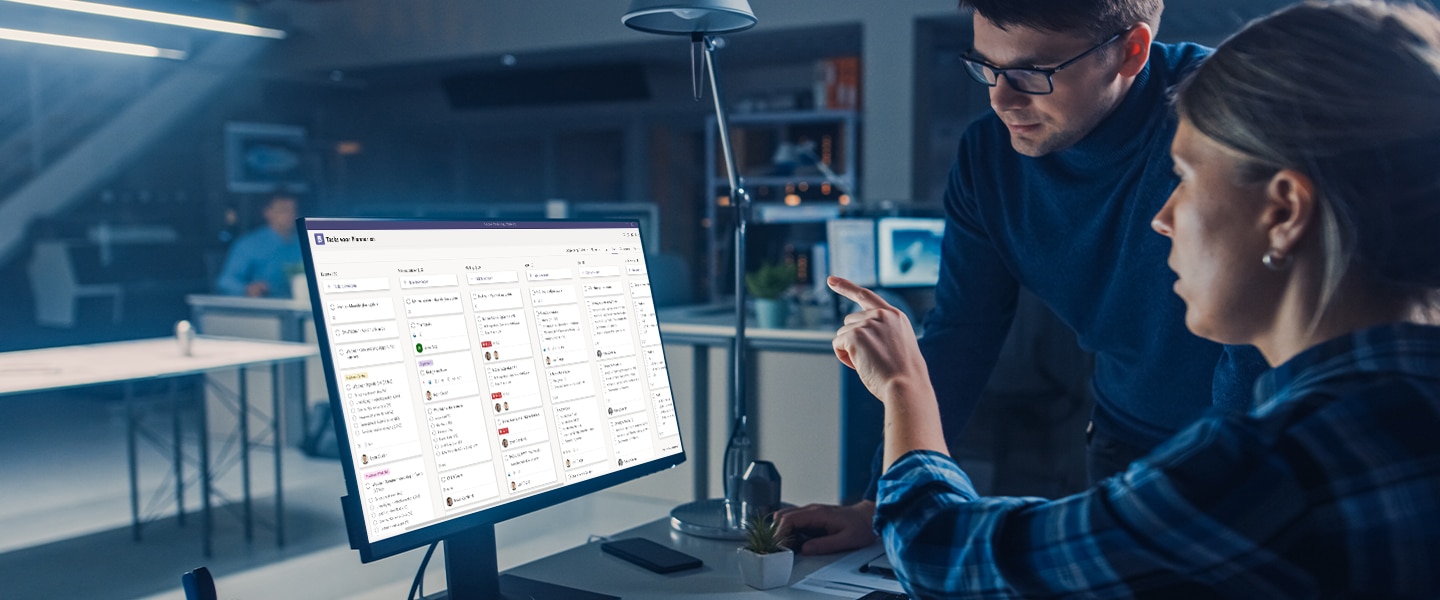
Microsoft Planner, onderdeel van Microsoft 365 (beter bekend onder de oude naam Office 365), is een slimme tool die taakbeheer voor teams simpeler maakt. In deze blog zoom ik in op de beste en nieuwste functionaliteiten, en laat ik zien hoe we er bij WSB mee werken.
Microsoft Planner is een handige tool om kleinschalige projecten en taken mee te plannen. De applicatie is geïntegreerd in het Microsoft 365-platform en werkt daarom naadloos samen met andere Microsoft-oplossingen zoals bijvoorbeeld Teams. Zo kun je met de webversie of desktop-app van Microsoft Planner werken, maar ook direct vanuit Teams. Het geeft overzicht en structuur en je kunt de voorgang goed bijhouden.
Microsoft Planner is goed te vergelijken met een groot planbord voor alle taken van een afdeling, een team, een tijdelijk project of gewoon voor uw eigen taken. Alle taken kunnen worden gecategoriseerd in buckets. Buckets zijn kolommen waarin taken die bij een bepaald kanaal of thema horen, gebundeld kunnen worden. Wij gebruiken bij de marketingafdeling van WSB bijvoorbeeld buckets voor werk aan de website, voor evenementen, voor social media-activiteiten en voor het posten van blogs. Afzonderlijke taken kunnen vervolgens weer worden gelabeld en vervolgens kunnen taken ook op labelniveau worden gefilterd.
Als het raamwerk met de buckets staat en de labels zijn aangemaakt, kunnen taken worden aangemaakt. Dit gaat met een snelinvoer. Vul de taaknaam in, stel de einddatum in en wijs de taak aan een of meerdere personen toe. Die personen ontvangen daarvan vervolgens een melding in Outlook of een notificatie in Teams.
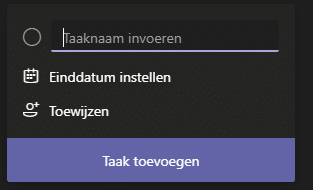
Zodra de taak is aangemaakt, kunnen er meer details worden toegevoegd. Denk daarbij aan een label, een omschrijving van de taak, een afvinklijstje, bijlagen of een prioriteit. Door de voortgang in te stellen, zien gebruikers of een taak al gestart is.
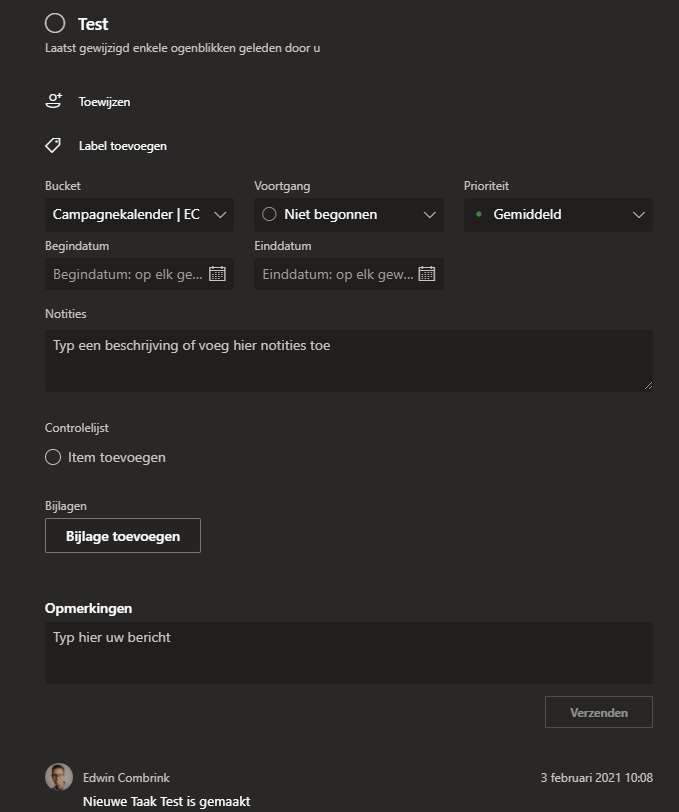
Onderin kan de voortgang worden beschreven of opmerkingen worden toegevoegd. Zodra u op de verzendknop drukt, worden deze vastgelegd. Zo kan elk persoon een update geven van zijn of haar werkzaamheden of bijdrage(n) aan de taak.
Zodra de taak voltooid is, wordt de taak gearchiveerd door linksbovenin op het vinkje te klikken. De leden waaraan de taak was toegewezen krijgen een melding als er een wijziging plaats heeft gevonden of als de taak is voltooid. Ook dit kan een melding in Outlook of een notificatie in Teams zijn.
Taken vanuit alle verschillende Planners kunnen in één overzicht worden getoond vanuit de Planner-app of bekijk de planners op teams- of afdelingsniveau.
Als leden uit uw team nieuwe taken aanmaken in Planner was dit tot voor kort niet goed zichtbaar. Een aanmaakdatum ontbreekt namelijk. Met de nieuwste update zijn de nieuw toegevoegde taken omkaderd. Zo is in één oogopslag zichtbaar wat er nieuw is toegevoegd. Handig!
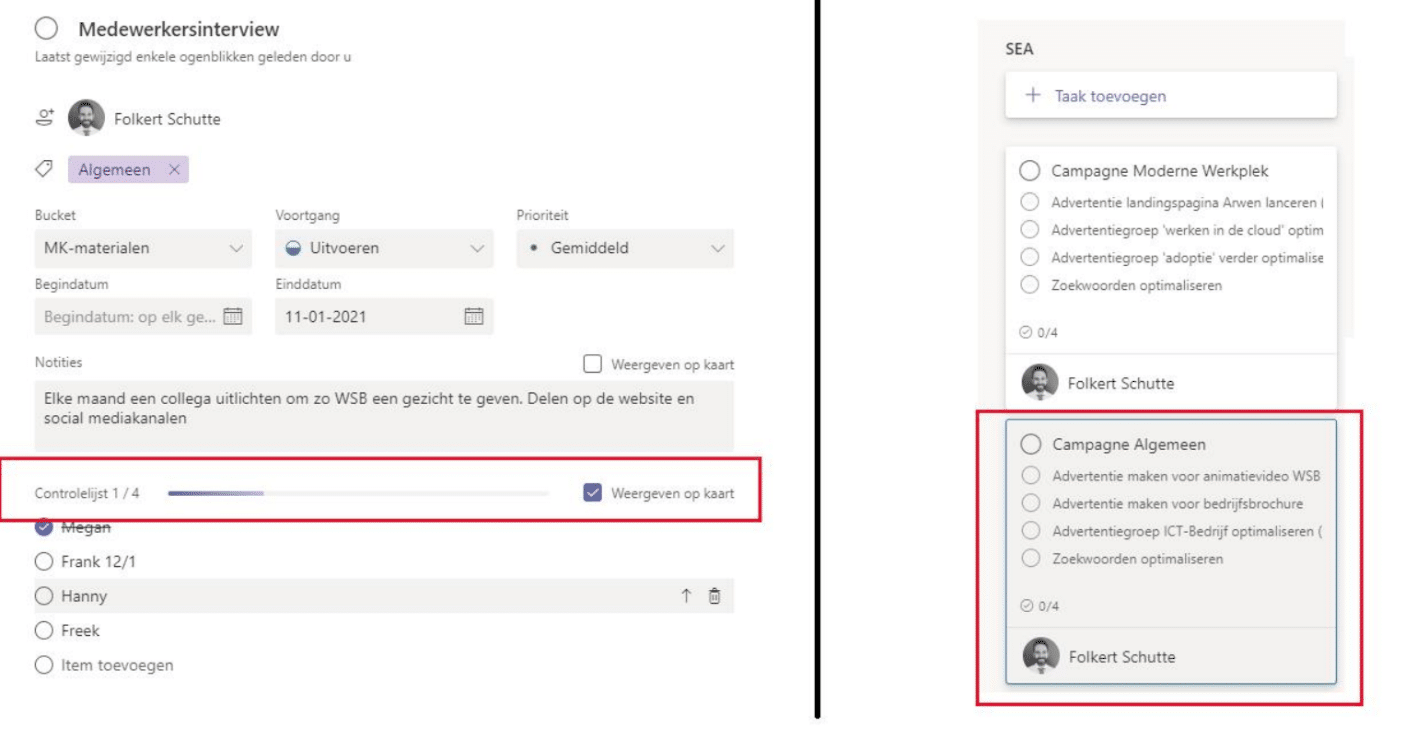
In een taak kunt u een afvinklijst maken. Als u bijvoorbeeld een campagne start kunnen activiteiten worden toegevoegd, zoals het prikken van een datum, het inplannen van een brainstormsessie, het maken van een social post, het opzetten van een actie of het opstellen van een blog. Als deze lijst te lang wordt, vallen een aantal items buiten beeld. Met de voortgangsbalk kunt u precies zien hoeveel items er al afgevinkt zijn.
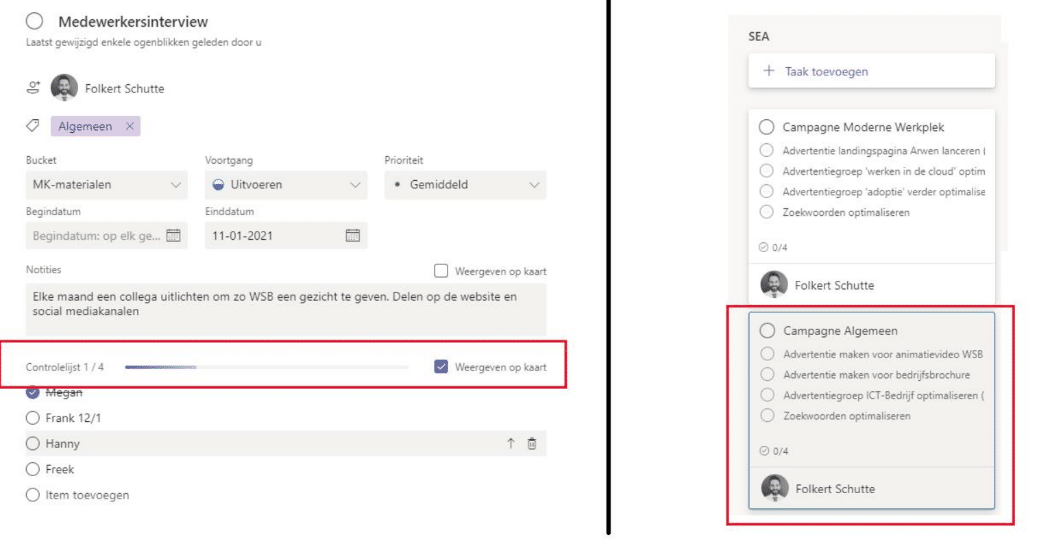
Bij WSB is Planner niet meer weg te denken. Zelf gebruik ik Planner voor de verschillende teams waar ik in werk zoals het marketingteam, het managementteam, de productmanagementteams en losse tijdelijke projecten. In het verleden werkten we bij marketing nog met een lijst in Excel.
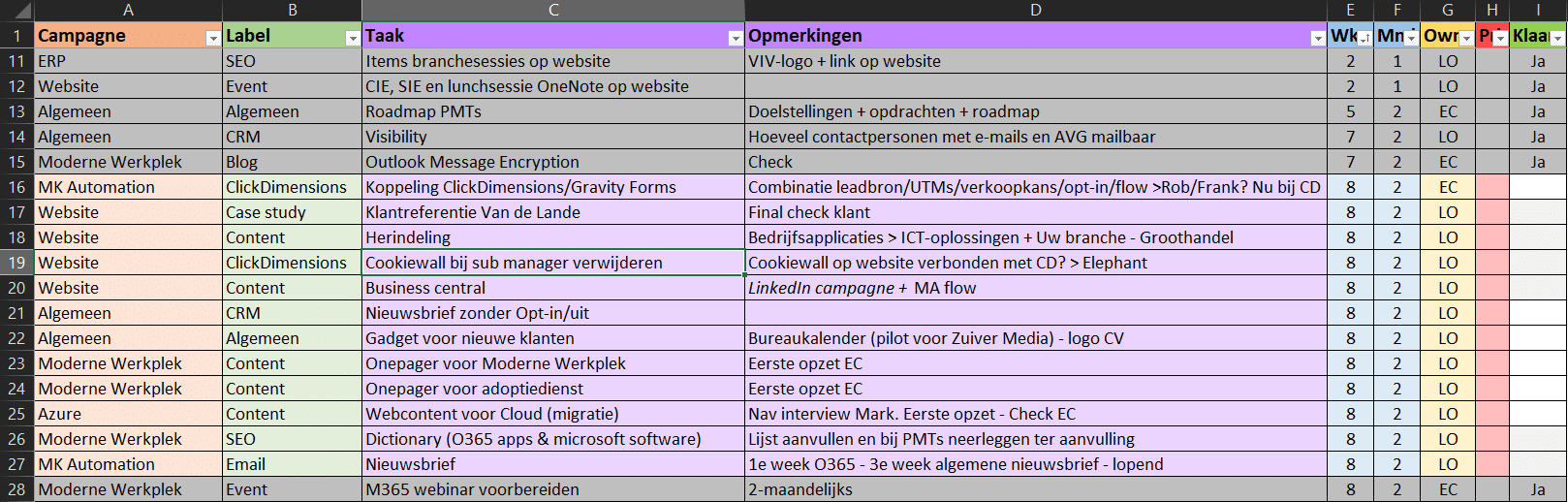
Hierin stonden alle taken voor de komende tijd. De taken hadden we gecategoriseerd op type campagne, type content, op weeknummer, maand, eigenaar, prioriteit en we konden de taak afvinken. Op dat moment werkten we daar nog met z’n tweeën aan, Leon Oudijn en ik. Toen het team uitgebreid werd en we ook meer over afdelingen heen gingen werken, bleek Excel heel wat beperkingen te hebben. Daarom zijn we vanaf 2019 gestart met Planner.
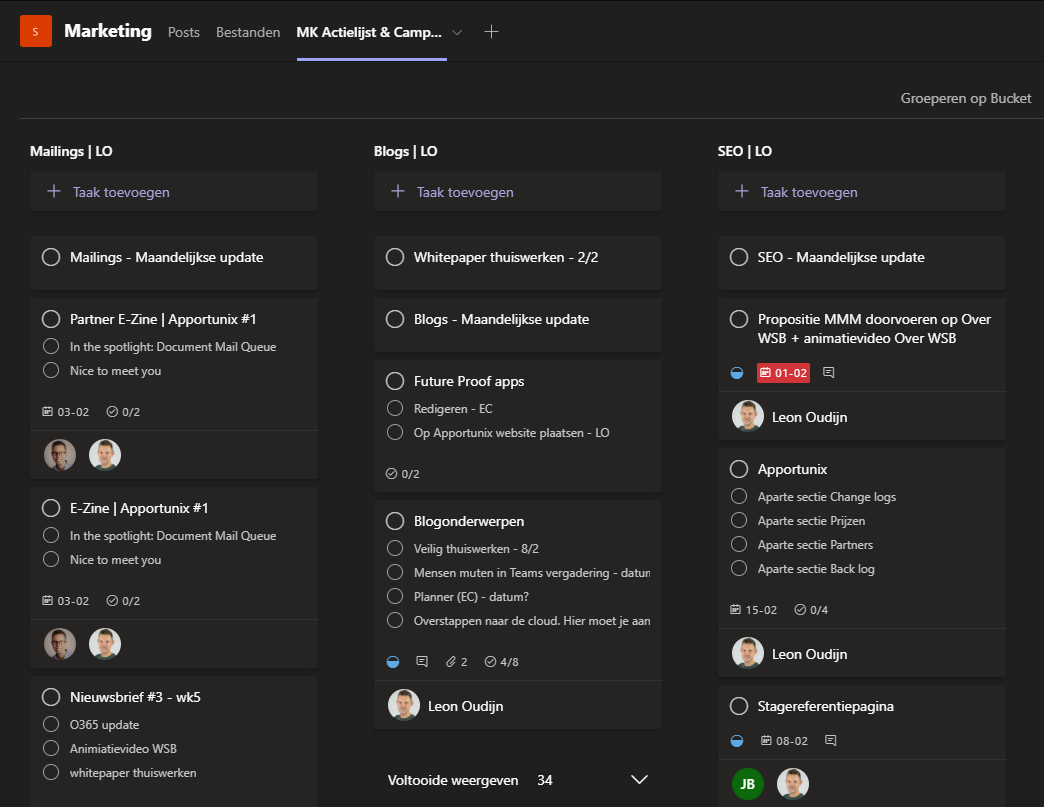
Alle onderdelen die we in het Excel-overzicht hadden en waar we op konden filteren staan nu ook in Planner. Het is nu alleen een stuk overzichtelijker dankzij de verschillende buckets. Ook kunnen we meer informatie over de voortgang kwijt bij Omschrijvingen en krijgen teamleden die een taak toegewezen kregen hier een bericht van.
Een ander praktijkvoorbeeld is de campagnekalender. Voorheen was dit een Exceloverzicht met alle campagnes, thema’s en acties die we voor een jaar uitzetten bij marketing. Zo is zowel het marketing- als het salesteam op de hoogte van alle communicatie die we uitsturen en kunnen we vooruit kijken naar wat komen gaat en terugkijken welke doelgroepen en producten en diensten we geraakt hebben.
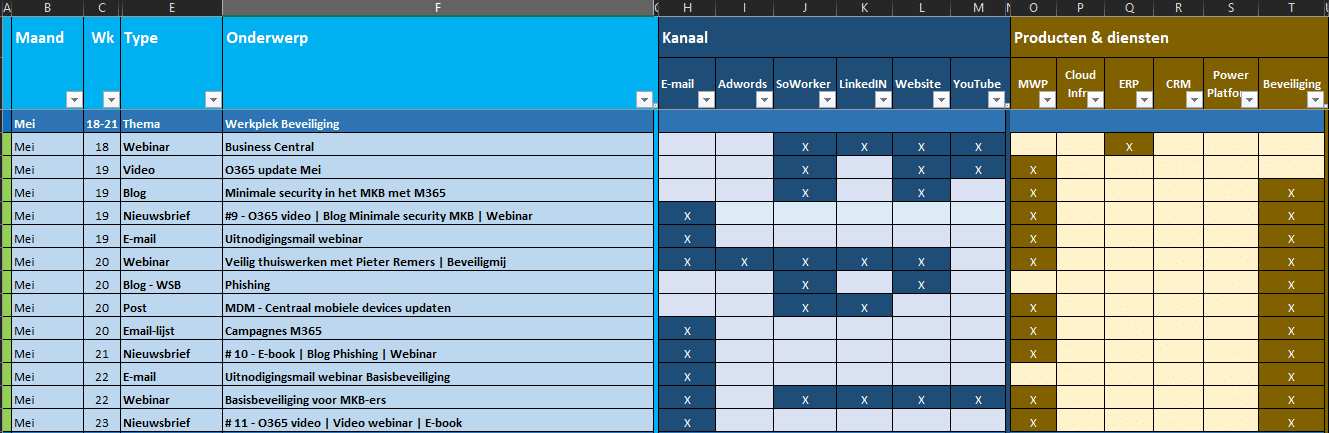
Best handig, ware het niet dat we de taken later alsnog in Planner zetten. Veel dubbel werk dus. En de voortgang van de thema’s en de resultaten konden we ook niet eenvoudig hieraan koppelen, dus hebben we de campagnekalender vanaf dit jaar ook in Planner gezet als aparte bucket. Nu kunnen we voor het hele jaar én per maand zien wat de verschillende thema’s en acties zijn, en houden we heel gemakkelijk de voortgang bij. Zo hebben we elke maand een overleg waarbij we de doelstellingen en behaalde resultaten bespreken, we kijken naar wat er goed en fout is gegaan, wat we hiervan kunnen leren en hoe we dat kunnen doorvertalen naar concrete acties voor de nieuwe maand. Op deze manier proberen we volgens de Plan-Do-Check-Act-methodiek te werken en continu te leren. Een onderdeel van onze ISO-aanpak.
Wilt u aan de slag met Microsoft Planner? Neem gerust vrijblijvend contact met ons op. We denken graag met u mee.
Meldingen
