
Deze blog is de tweede in een serie blogs over Microsoft Teams. De eerste blog ging in op de chatmogelijkheden van Teams en hoe deze je kunnen helpen veel minder tijd te besteden aan e-mail. Deze blog gaat over het samenwerken aan documenten met behulp van Teams en hoe Teams je helpt om snel de juiste bestanden te vinden.
Er zijn natuurlijk veel manieren om documenten, spreadsheets en andere bestanden op te slaan en te delen met collega’s, klanten en leveranciers. De traditionele en nog altijd meest gebruikte methode is om gebruik te maken van een fileserver. Dat heeft een aantal voordelen, maar ook nadelen:
Voordelen
Nadelen
Met de opkomst van mobiel werken, werd het eerstgenoemde nadeel, dat het lastig is om de fileserver van buiten het kantoornetwerk te benaderen, voor veel bedrijven en hun medewerkers een groot probleem. Door gebruik te maken van oplossingen als Remote Desktop (RDS) kan dit worden opgelost, maar hier zijn de nodige kosten aan verbonden. Daarnaast is een goede internetverbinding noodzakelijk.

Het opslaan van bestanden op een fileserver heeft een aantal voordelen, maar ook nadelen.
Dit zijn redenen waardoor bij veel bedrijven medewerkers die regelmatig thuis of elders werken, bestanden die zij nodig hebben van het netwerk kopiëren naar de harde schijf van hun laptop of op een USB-stick zetten. Ook worden vaak (privé) cloudopslagdiensten als Dropbox gebruikt om ook extern toegang tot bestanden te hebben.
Nog afgezien van de veiligheidsrisico’s dat allerlei bedrijfsinformatie rondzwerft op lokale schijven en USB-sticks, vergroot deze manier van werken de problemen met versiebeheer en het terugvinden van bestanden (“stond dit bestand nu al op het netwerk of heb ik het op mijn USB stick opgeslagen?”).
Om de nadelen van het gebruik van een fileserver op te lossen, kun je gebruik maken van bijvoorbeeld OneDrive en SharePoint online van Microsoft. Beide producten zijn onderdeel van Office 365 en worden de laatste jaren veel toegepast. OneDrive en SharePoint zijn gebaseerd op dezelfde onderliggende technologie. OneDrive is vooral bedoeld voor opslag van persoonlijke documenten, de documenten die je gewend was op de harde schijf van je PC of op de home folder (vaak de H-schijf) op het bedrijfsnetwerk op te slaan. SharePoint is bedoeld voor gedeelde documenten.
Ten opzichte van een fileserver, bieden OneDrive en SharePoint veel voordelen. Maar er zijn ook nadelen.
Allereerst de voordelen:
Maar er kleven zoals gezegd ook nadelen aan OneDrive en SharePoint:
Kortom: met OneDrive en SharePoint los je veel van de nadelen van een fileserver op maar het blijft lastig om, wanneer de mappenstructuur groeit en het aantal bestanden toeneemt, de juiste bestanden terug te vinden. En veel gebruikers vinden dat het allemaal wel wat eenvoudiger zou mogen werken.

Een voordeel van het opslaan van bestanden op OneDrive en SharePoint is dat deze op al uw apparaten zijn te openen.
Teams biedt een heel andere manier van samenwerken aan bestanden dan we nu gewend zijn. Samengevat zijn er twee in het oog springende verschillen ten opzichte van hoe we nu werken.
Even een technisch puntje. De technologie achter het werken met bestanden in Teams is gebaseerd op SharePoint. Je kunt, als je dat zou willen, je bestanden ook altijd vanuit SharePoint openen en gebruik maken van alle mogelijkheden die SharePoint biedt.
Laten we eens kijken hoe dit in de praktijk werkt.
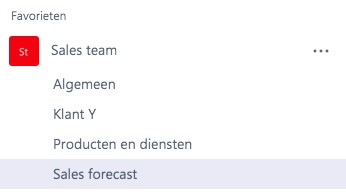 Stel, je bent lid van het Sales team en je moet samen met je collega’s de verkoopprognose voor 2018 opstellen. Omdat er regelmatig aan de prognoses gewerkt wordt, is er voor dit doel binnen het team “Sales Team” een kanaal geopend met de naam “Sales forecast”.
Stel, je bent lid van het Sales team en je moet samen met je collega’s de verkoopprognose voor 2018 opstellen. Omdat er regelmatig aan de prognoses gewerkt wordt, is er voor dit doel binnen het team “Sales Team” een kanaal geopend met de naam “Sales forecast”.
Als je dit kanaal opent in Teams, zie je dat er een apart tabblad “Bestanden” aanwezig is binnen dit kanaal (net als bij alle andere kanalen). Dit is de plek waar alle bestanden worden gedeeld die voor de verkoopprognose van belang zijn. Je hoeft dus niet eerst op zoek in de mappenstructuur op een fileserver of in SharePoint maar vindt alle bestanden die met de verkoopprognose te maken hebben, terug in het tabblad “Bestanden”. Ieder kanaal binnen Teams heeft zo zijn eigen bestanden.
Klik je op het tabblad “Bestanden”, dan kun je direct een nieuw Office (Word, Excel of PowerPoint) document maken of anders een bestand uploaden.
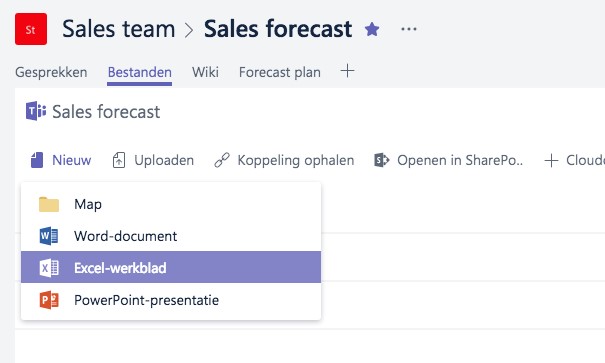
Ik wil nu een nieuw Excelsheet voor de prognose voor 2018 openen en kies daarom voor Excel-werkblad. Na het opgeven van een naam voor het nieuwe document, wordt binnen Teams Excel online geopend en kan ik direct aan de slag (ik kan het document ook openen in Excel op mijn PC of Mac).
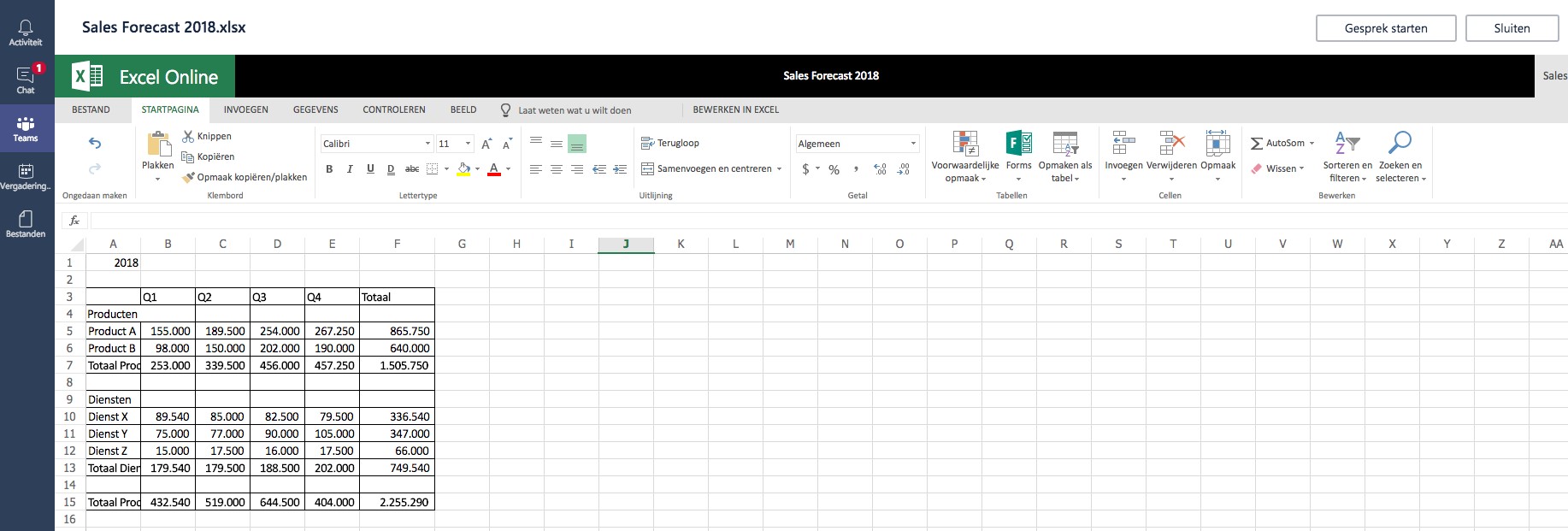
Zodra het Excelsheet aangemaakt is, kunnen ook mijn mede teamleden het direct openen en, tegelijk met mij, het document bewerken.
Rechtsboven in het scherm bevindt zich een knop “Gesprek starten”. Hiermee kan ik direct, terwijl ik aan het document werk, een chatsessie met mijn teamleden starten.
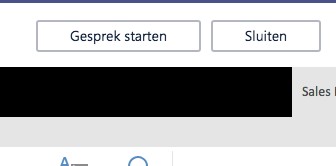
De chatsessie wordt naast het document getoond terwijl we aan het document werken.
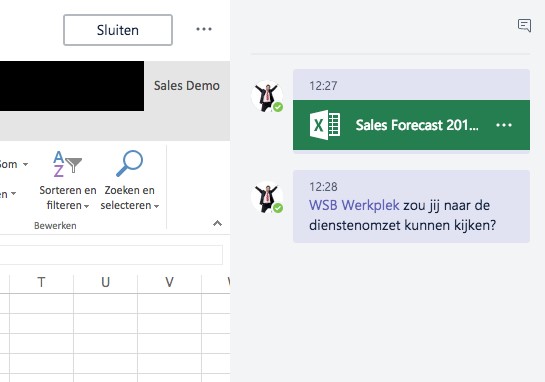
Net als alle andere chats, is ook deze chatsessie voor alle teamleden te volgen in het tabblad “Gesprekken” en blijft deze bewaard.
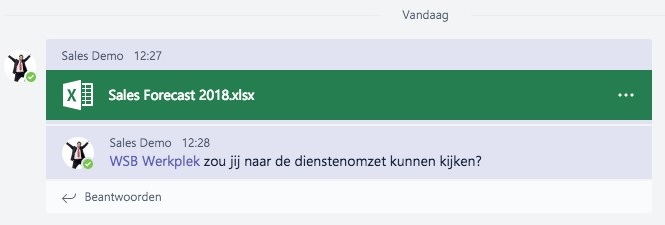
Andere teamleden kunnen dus zien wat er besproken is over de verkoopprognose voor 2018 en zelf het bestand inzien als dat nodig is, simpelweg door op de bestandsnaam te klikken.
Wanneer we nu teruggaan naar het tabblad “Bestanden”, zien we daar alle bestanden terug van het kanaal “Sales forecast”. Ook via deze weg kan een bestand worden geopend, bekeken en bewerkt.
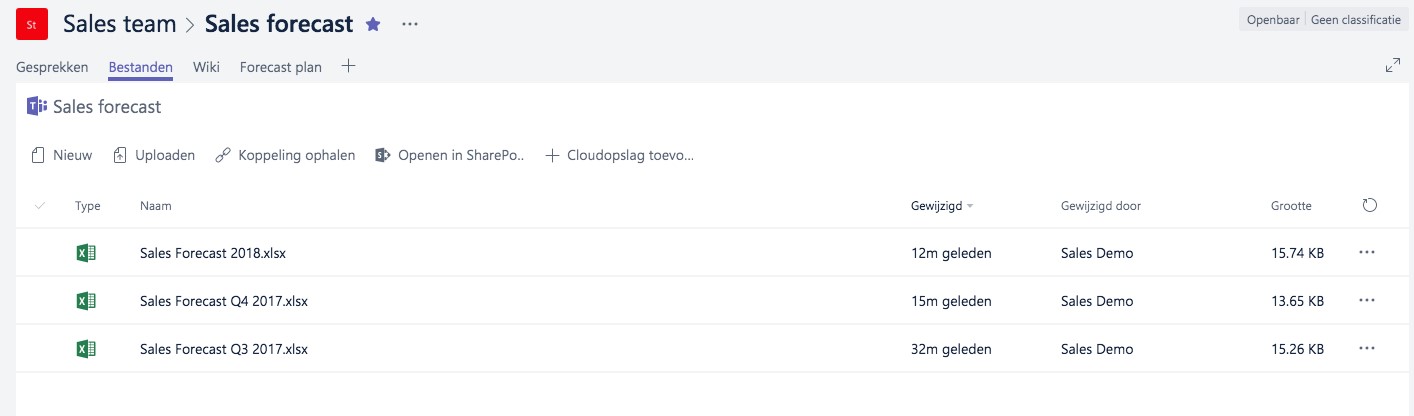
Door een bestand te selecteren, of door op de drie puntjes rechts te klikken, verschijnen een aantal opties. De meest gebruikte zaken, zoals Openen, Bewerken en Kopiëren, kunnen direct vanuit Teams gedaan worden. Wil je meer, dan kun je de optie “Openen in SharePoint” kiezen.
Je ziet dan exact dezelfde bestanden maar hebt wat extra opties.
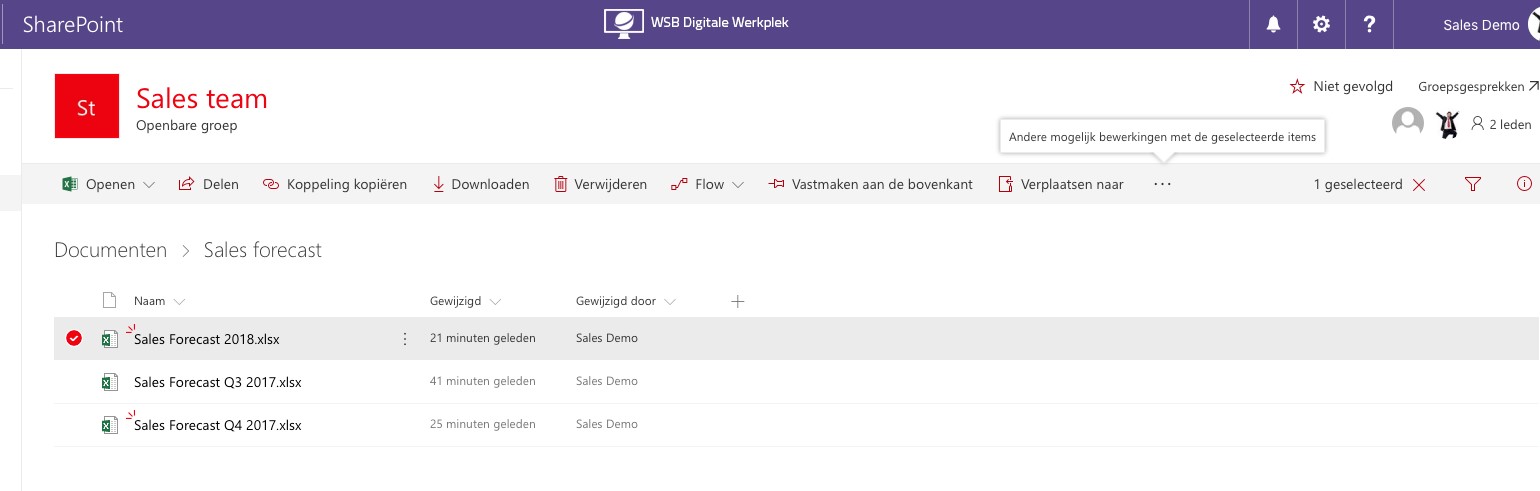
Zo kun je bijvoorbeeld de versiegeschiedenis van een bestand bekijken.
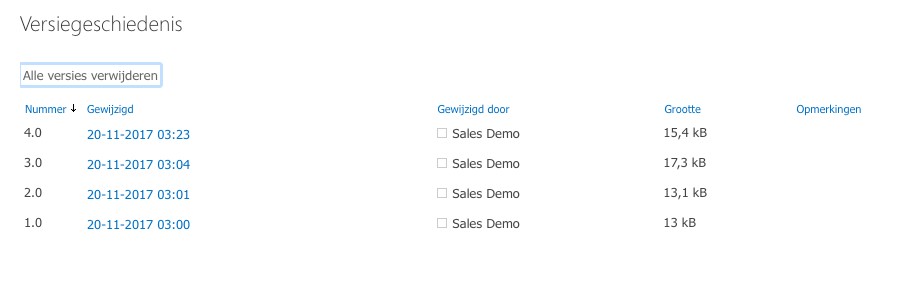
Als dat nodig is, kun je in de historie teruggaan en iedere vorige versie van een bestand terugzetten. Het is dus niet meer nodig om verschillende versies van een bestand onder verschillende namen op te slaan; je werkt simpelweg altijd met de laatste versie!
Een bestand dat (tijdelijk) veel gebruikt wordt, kun je een eigen tabblad geven.
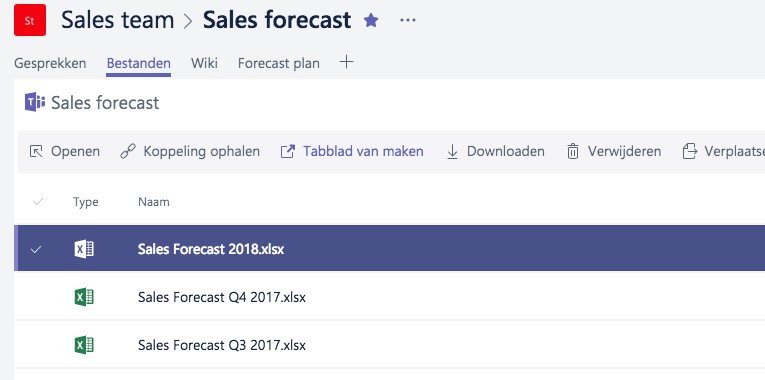
Het betreffende bestand kan via dit tabblad direct worden bekeken en bewerkt.
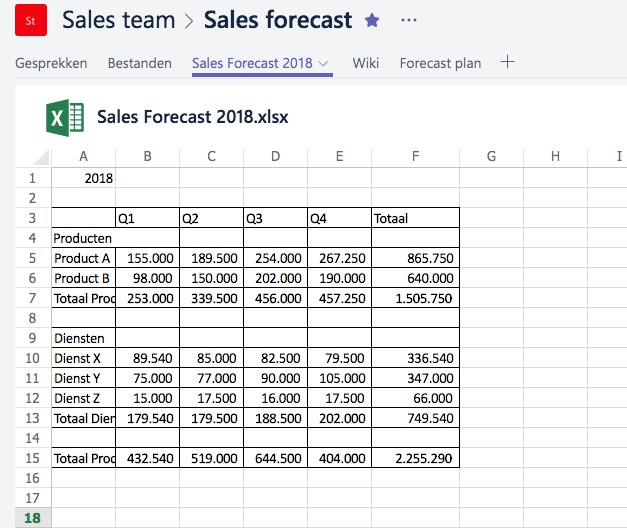
Sommige bedrijven werken niet alleen met Microsoft maar gebruiken ook andere Cloud opslagdiensten zoals bijvoorbeeld Dropbox of Google Drive. Deze diensten kunnen eenvoudig worden toegevoegd aan Teams en vanaf dat moment kunnen bestanden ook in deze Cloud opslagdiensten worden bewaard.
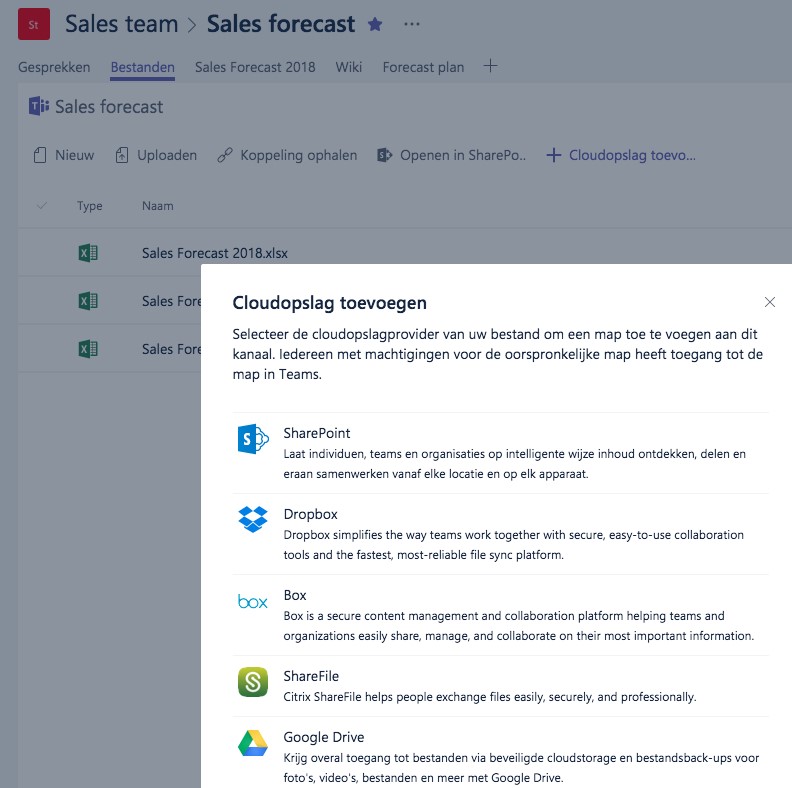
Heb je veel bestanden in een kanaal gedeeld, dan kan het toch weer wat onoverzichtelijk worden. Gelukkig beschikt Teams over krachtige zoek- en filterfuncties waarmee je naar berichten, personen en bestanden kunt zoeken en zelfs naar tekst in bestanden. Zo vind je toch snel het juiste bestand.
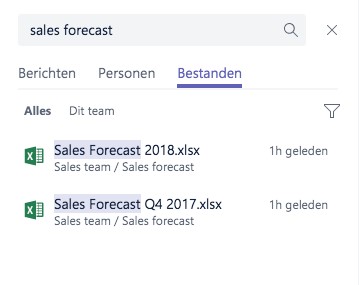
Mis je de vertrouwde mappenstructuur? Geen probleem, het is binnen ieder kanaal nog altijd mogelijk om mappen aan te maken en zo je bestanden te ordenen.
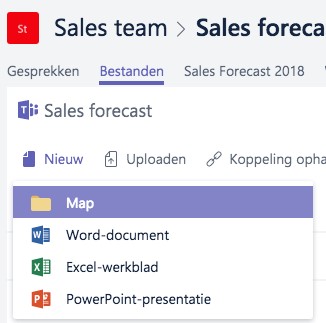
In de volgende blog gaan we kijken hoe je gesprekken een persoonlijk tintje kunt geven en hoe je applicaties van derden aan Teams kunt koppelen. Hou onze website dus in de gaten.
Naschrift:
De 3e blog over Microsoft Teams staat inmiddels ook online: Haal nog meer uit Office 365 met Microsoft Teams
Meldingen
