
Je herkent het vast wel, jij bent de presentator en je wilt het liefst dat alle microfoons in Teams uitblijven zolang jij aan het woord bent. Vaak lukt dit wel maar soms zijn er toch een paar microfoons die aan gaan. Hetzij voor vragen of per ongeluk, je wordt gestoord tijdens je presentatie. Voorheen was er geen ‘’hard mute’’ functie, oftewel zorgen dat alle deelnemers hun microfoon niet meer aan kunnen zetten. Inmiddels is dit wel mogelijk geworden. Maar hoe stel je dit op de goede manier in?
Het is goed om te weten dat deze “hard mute’’ functie alleen werkt als jij de presentator bent en de rest als deelnemer aan de vergadering deel neemt. Veel vergaderingen worden standaard aangemaakt met iedereen als presentator. Op deze manier werkt de hard mute functie niet. Je kunt dit nog wel tijdens de vergadering veranderen, maar het is een stuk makkelijker om dit gelijk goed te doen.
Stap 1:
Als eerst maak je een normale vergadering aan zoals je gewend bent en nodig je alle deelnemers uit. Hierna ga je naar de Teams agenda zoals in de screenshot hieronder te zien is. En klik je op de vergadering die je net hebt aangemaakt. Klik vervolgens op bewerken om de instellingen van de vergadering aan te passen.
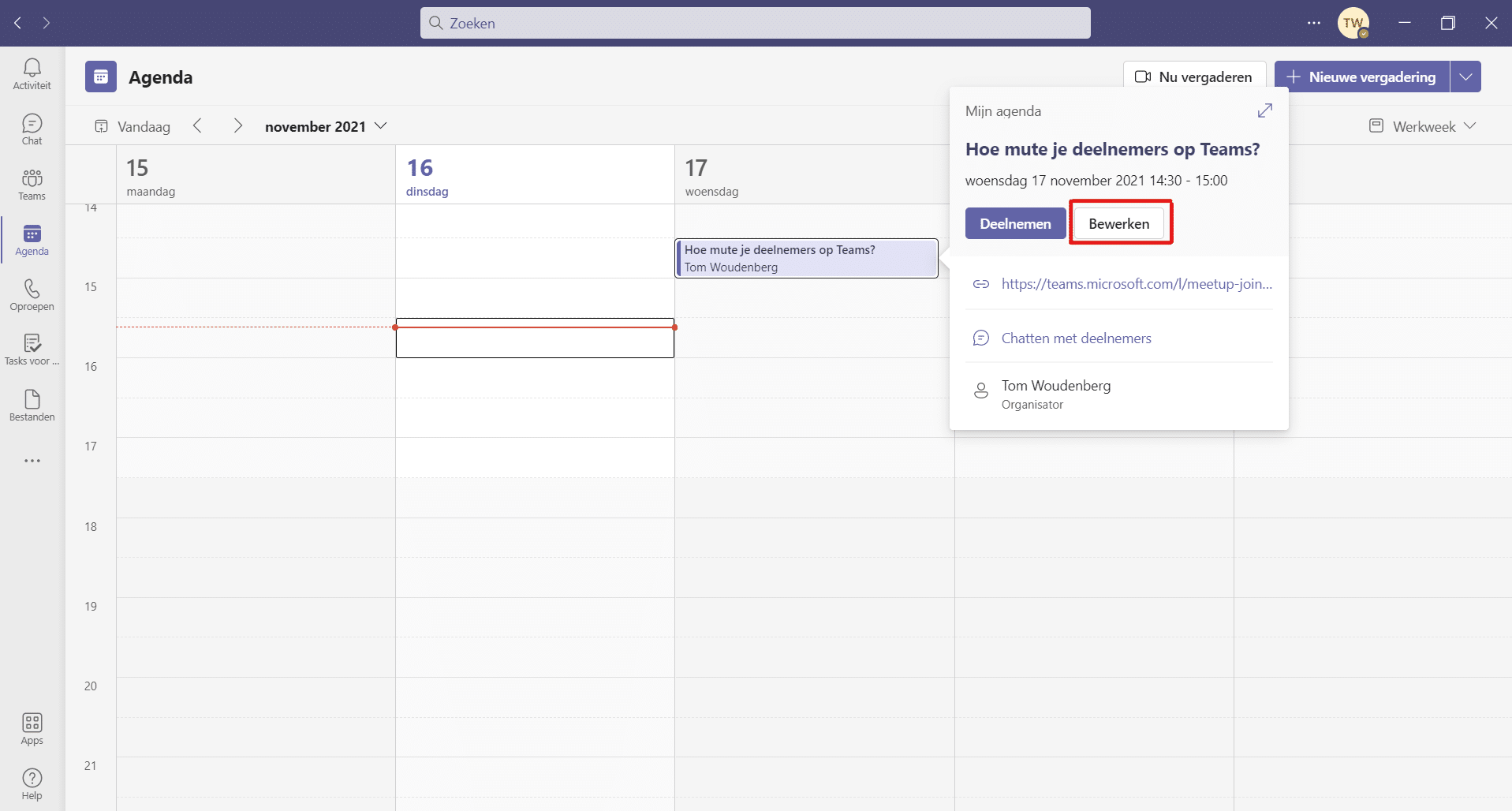
Stap 2:
Nadat je op bewerken hebt geklikt kom je op het volgende scherm. In dit scherm klik je op de 3 puntjes waarna je op ‘vergaderopties’ klikt.
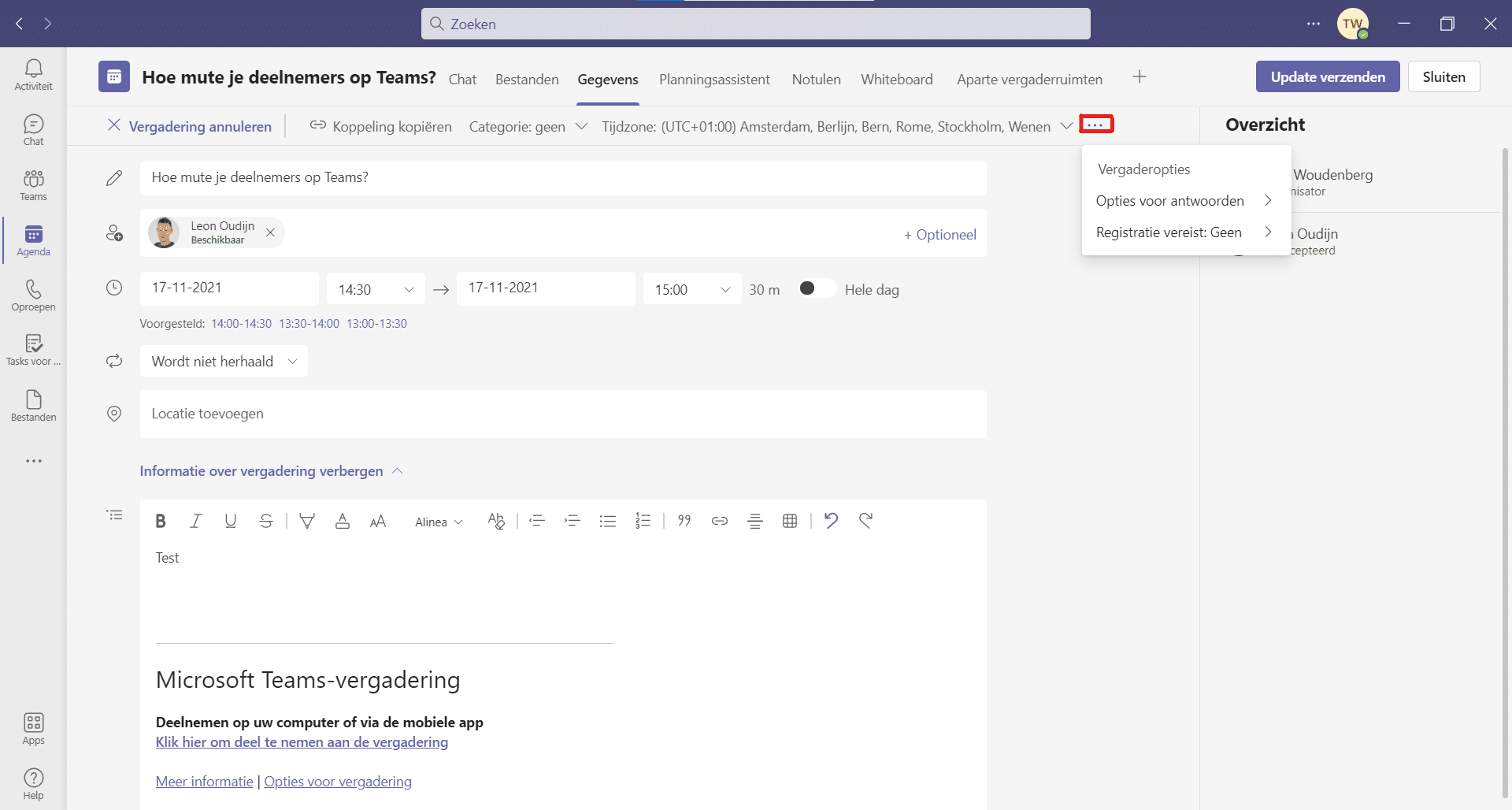
Stap 3:
Vervolgens kom je op het scherm waar de instellingen aan te passen zijn. Op dit scherm is het belangrijk om 3 instellingen te veranderen. Als eerste pas je aan wie er kan presenteren. Zet deze instelling op specifieke personen, zo kun je kiezen wie er presenteert. De specifieke personen die ingevuld zijn kunnen zich wel unmuten. Daarna zorg je dat het knopje ‘microfoon toestaan voor deelnemers’ op ‘nee’ staat. Dit is de belangrijkste stap. Staat het knopje op ‘ja’, dan kan alsnog iedereen zichzelf unmuten. Als laatste druk je op opslaan aan de onderkant van alle instellingen.
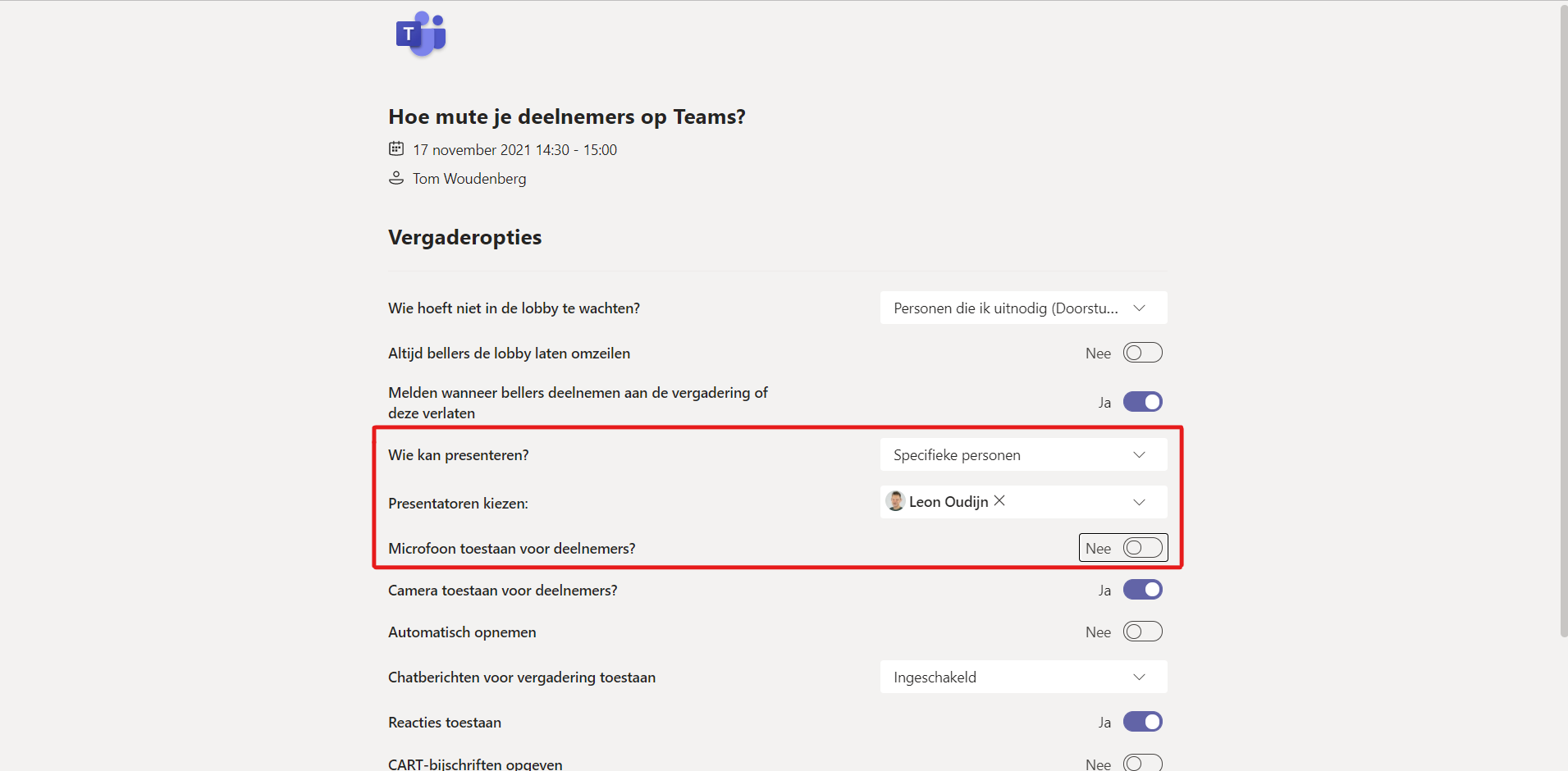
Alle instellingen aan de vergadering zijn gedaan. Je bent nu klaar om de vergadering te starten. Succes!
Het kan ook zomaar zijn dat je toch even iemand het woord wilt geven tijdens de presentatie terwijl je iedereen hard gemute hebt. Je kunt tijdens de presentatie terug naar de instellingen zoals bij stap 3 te zien is. Maar er is ook een makkelijkere oplossing. Voor deze oplossing is het wel zaak dat je van te voren even mededeelt aan de deelnemers dat ze hun hand opsteken als ze iets willen zeggen.
De deelnemer die je unmute hebt kun je ook weer muten als deze deelnemer klaar is met praten. Dit doe je door nog een keer op de 3 bolletjes te klikken en vervolgens op “deelnemer dempen’’ te klikken. Hierna kan deze deelnemer zich niet meer unmuten en kan jij weer verder met de vergadering. In de video hierboven is ook te zien hoe dat precies moet.
De hard mute functie is een goede toevoeging aan Teams en vooral handig voor presentaties en webinars. Ook is de functie (als je het weet) vrij eenvoudig gemaakt.
Dit was een van de vele handige tips en tricks die Teams nog te bieden heeft. Heeft u vragen over Teams of wilt u er nog meer uithalen? Neem dan hieronder contact met ons op.
Meldingen
