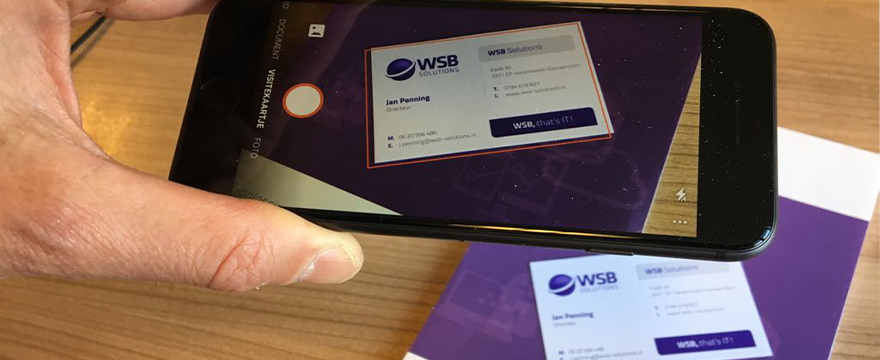
Heeft u tijdens een vergadering of brainstorm aantekeningen op een whiteboard gezet? Dan maakt u daar misschien nu vaak al een foto van om deze aantekeningen op te slaan en te delen. Maar hoe makkelijk zou het zijn om die gegevens niet alleen als afbeelding te hebben, maar ook als tekst? Dat kan met Office Lens.
Office Lens is een geweldige app die van uw smartphone een zakscanner maakt. Met Office Lens maakt u foto’s leesbaar. De app maakt het mogelijk om via de camera van uw mobiele telefoon documenten zoals bonnetjes, borden, visitekaartjes, notities op whiteboards of iets anders met veel tekst vast te leggen.
Office Lens herkent automatisch woorden in uw scans (deze techniek wordt ook wel OCR genoemd) en zet uw afbeeldingen automatisch om in tekst. U kunt het document opslaan en omzetten in een doorzoekbare PDF. Maar bijvoorbeeld ook converteren naar bewerkbare Word- en PowerPoint-bestanden.
De scans kunt u vanuit de app automatisch op laten slaan in bijvoorbeeld OneDrive of OneNote. Ook kunt u ze op elk apparaat bewerken met uw andere Office apps die u ook weer vanuit de Office Lens app kunt kiezen.
Kortom, Office Lens neemt u veel werk uit handen. U bent nooit meer aantekeningen van whiteboards kwijt. En u heeft uw doorzoekbare en bewerkbare bestanden bij de hand op het moment dat u ze nodig heeft. Want de app is beschikbaar op Android- en iPhone-apparaten.
O ja, en wist u al dat Office Lens uw afbeeldingen automatisch rechtzet en verbetert door bijvoorbeeld schaduwen te verwijderen? Dus als u een foto uit een schuine hoek neemt, zet de app deze automatisch recht. Handig!
Nog een beetje te abstract? Bekijk dan een van onderstaande video’s. Deze geven een goed beeld van de mogelijkheden van Office Lens.
De Office Lens app is makkelijk in gebruik. Volg onderstaand stappenplan.
1. Download de app gratis in de Google Play, App Store of Windows Store.
2. Open de app en geef deze toegang tot je camera. Daarna opent de app automatisch in fotomodus.
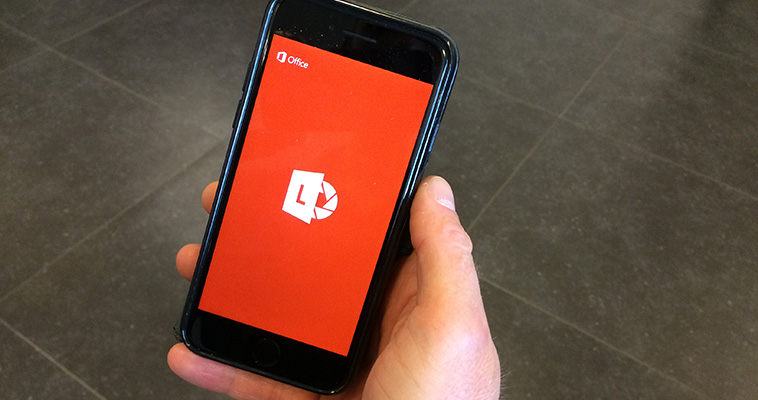
3. Nu kunt u een modus kiezen: Visitekaartje, Foto, Document of Whiteboard
– Visitekaartje: ideaal voor opslaan van de contactgegevens in uw adresboek.
– Foto: voor het maken van foto’s van landschappen of personen.
– Document: gebruikt u voor pagina’s met veel kleine woorden en details.
– Whiteboard: om notities en schetsen vast te leggen.
4. Maak een foto van de informatiehouder. Controleer daarbij altijd of de lijnen van het kader zijn uitgelijnd met het item dat u wilt vastleggen. Gebruik de knop Camera om de foto te maken. U kunt ook een bestaande foto importeren vanuit de fotobibliotheek op uw apparaat.
5. Nu kunt u de foto bewerken. Tik op de pictogrammen Bijsnijden en Draaien om de foto te bewerken. Met de functie Bijsnijden kunt u delen van de foto verwijderen die u niet nodig hebt. U kunt ook een bijschrift aan de foto toevoegen. Dit bijschrift wordt gebruikt als alternatieve tekst in OneNote en als bestandsnaam op OneDrive. Nadat u een foto hebt bewerkt, tikt u op Gereed. Als u meer dan twee foto’s maakt, worden in Office Lens alle foto’s die u hebt genomen, in de galerie weergegeven.
6. Tijd om de afbeelding op te slaan:
– Heeft u de modus Foto, Document of Whiteboard gebruikt, dan kunt u foto’s als een Word- of PowerPoint-bestand of als een PDF-bestand opslaan in OneNote of OneDrive. U kunt ook gescande afbeeldingen via Outlook of een lokaal e-mailprogramma verzenden, of ze opslaan in de fotobibliotheek van uw telefoon of tablet.
– Als u OCR wilt uitvoeren, gebruikt u de Word-document-indeling. Office Lens maakt een Word-bestand in uw OneDrive en extraheert alle tekst in uw schermopname automatisch.
– Als u de modus Visitekaartje heeft gebruikt, tikt u op OneNote (Contactpersoon + Afbeelding) om de afbeelding als een vCard (VCF-bestand) op te slaan in uw adresboek of om de afbeelding in uw fotobibliotheek op te slaan.
Hopelijk bespaart Office Lens u heel veel tijd. Succes!
