
Als marketeers proberen Leon en ik het effectief samenwerken met Microsoft Teams op verschillende en de meest creatief mogelijke manieren over de bühne te brengen. Soms met succes en soms met wat minder succes ? Wij zijn er in ieder geval heel enthousiast over! En waar het hart vol van is...
Vorige week vroeg een van onze klanten hoe wij effectief samenwerken eigenlijk bij WSB zelf aanpakken? Interessante vraag, want “You practice what you preach”. Toch? Nadat de klant mijn verhaal had aangehoord dacht ik dat dit eigenlijk wel leuk en informatief genoeg was om met meer mensen te delen. Daarom deze blog: ter lering ende vermaak.
Donderdag 8 november organiseerden wij een seminar rondom de komst van Business Central (ik zal u hier niet belasten met wat dat is, het gaat erom hoe we Teams hebben gebruikt bij de organisatie van dat evenement). Hoe wij hebben samengewerkt via Teams bij de voorbereidingen op dit evenement is een goed voorbeeld om te laten zien hoe we via Teams samenwerken.
Wist u dat Microsoft Teams onderdeel is van Office 365 en daardoor door alle gebruikers direct beschikbaar is? Als u al Officegebruiker bent betaalt u er al voor. Zonde om niet van alle voordelen te profiteren toch?
Laten we beginnen bij het begin, een meeting van de PMT ERP. (Binnen de ICT zijn we gek op afkortingen: PMT staat voor Product Management Team en ERP voor Enterprise Resource Planning). Een groep collega’s van verschillende afdelingen en met verschillende kennis met als doel om producten & diensten zoals Dynamics 365 / NAV continu te verbeteren, zodat deze aan de vraag van de markt blijven voldoen.
Tijdens deze meeting ontstond het idee voor een voorlichtingsmiddag voor klanten over Business Central . Zoals altijd bij iedere PMT-meeting werden de notulen in OneNote bijgewerkt en direct na de meeting werd het projectteam “Business Central Event – 8 nov” in Teams een feit.
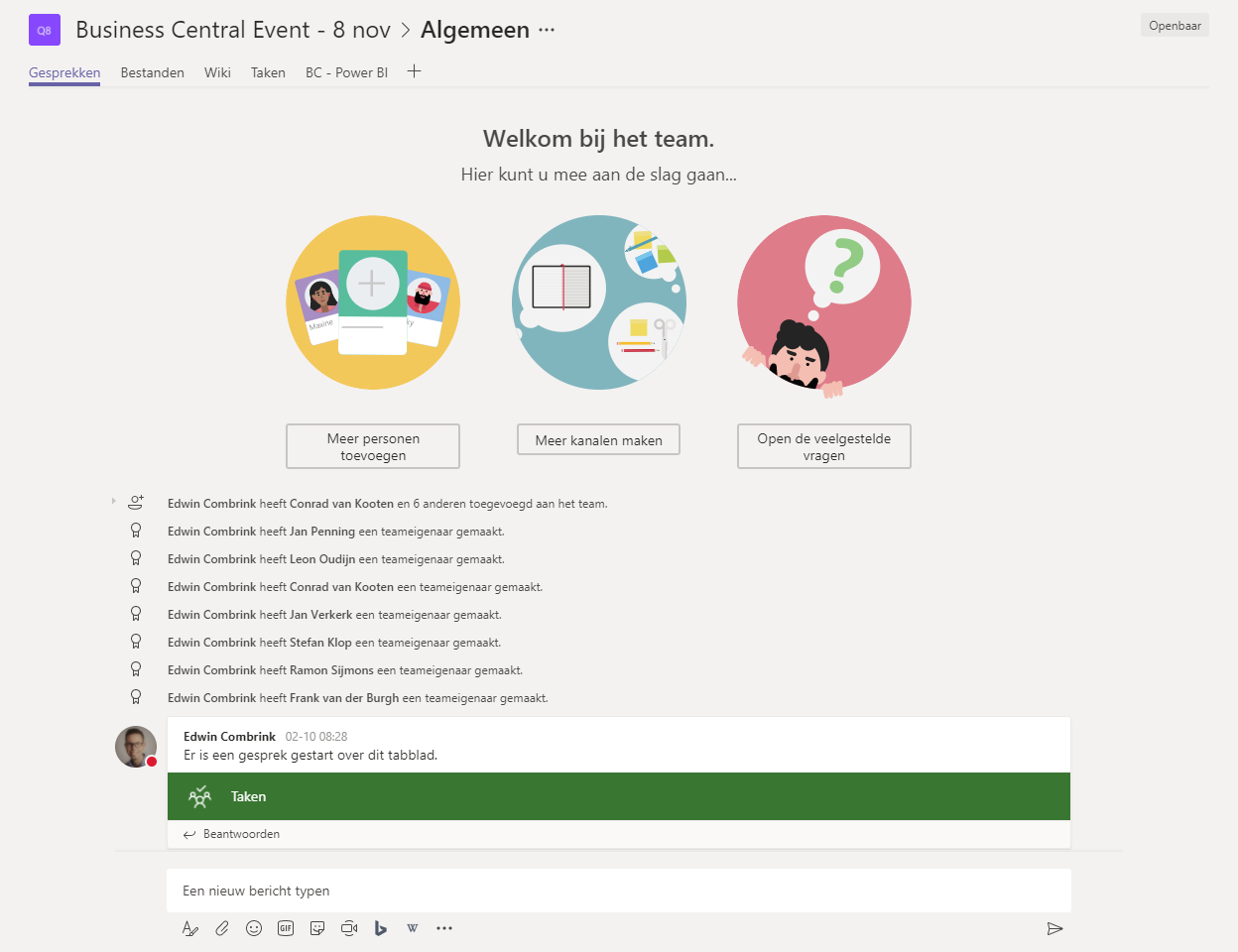
Als eerste werden de collega’s die een bijdrage zouden leveren aan het evenement aan het team toegevoegd
Met een projectteam binnen Teams kun je voor een (on)bepaalde tijd aan een project, in dit geval een evenement, werken. Als eerste werden de collega’s die een bijdrage zouden leveren aan het evenement aan het team toegevoegd en werden de actiepunten in Microsoft Planner vastgelegd.
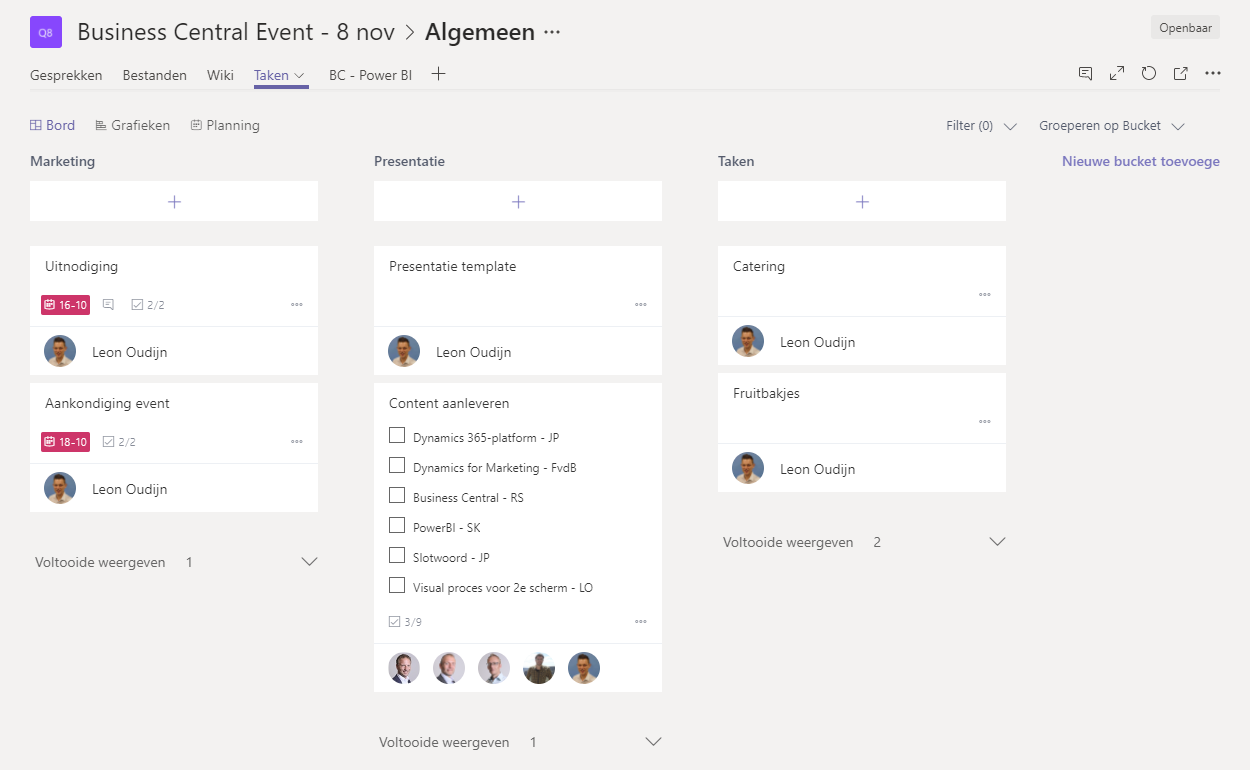
De actiepunten werden in Microsoft Planner – wat volledig is geïntegreerd in Teams – vastgelegd
Met Microsoft Planner kun je snel en eenvoudig actiepunten noteren en aan iemand toewijzen. Zo weet iedereen wie welke actiepunten oppakt en wanneer deze afgerond moeten zijn. Het vormt overigens ook een uitstekende leidraad voor onderlinge meetings.
De eerste taak voor Leon en mij: zorgen voor een volle zaal. Een hoop herrie maken dus! Op onze website kwam een mooie aankondiging, net als op LinkedIn en Facebook. Voor alle klanten die Dynamics NAV gebruiken, schreef Leon een uitnodigingsmail in Word en deelde deze vervolgens met mij. Na wat kleine aanpassingen van mijn kant kon de mail vanuit Dynamics 365 for Sales (het klantrelatiebeheersysteem van Microsoft) verstuurd worden.
Het mooie van online werken in Word is dat je bestanden met elkaar kunt delen en met versiebeheer precies kunt zien wie wat gewijzigd heeft. Hiermee voorkom je eindeloos veel versies van bestanden zoals v2, v3, versie def etc. Je werkt in 1 bestand (zelfs tegelijkertijd) en kunt met versiebeheer precies zijn wie wat gewijzigd heeft en eventueel alles terugzetten naar de bronversie.
Al snel stroomden de eerste aanmeldingen binnen en voor we het wisten zaten we aan 30 geïnteresseerde klanten en prospects. Alle deelnemers kregen een week van tevoren netjes een e-mail met aanvullende informatie. Deze mails waren ver tevoren al klaargezet en werden geautomatiseerd verstuurd op een door ons van tevoren vastgesteld tijdstip. Dit scheelt een hoop handwerk en voorkomt dat je per ongeluk iemand vergeet of een tikfout maakt.
Intern werd de lijst met aanmeldingen binnen Teams met de rest van het bedrijf gedeeld. Zo kon iedereen op ieder gewenst moment kijken welke klanten zich hadden ingeschreven.
De kracht van Teams werd vooral zichtbaar toen we aan de slag gingen met de PowerPoint presentatie. Hier werkten we met zes personen tegelijk aan. Leon zette een basispresentatie klaar in onze huisstijl en de besproken indeling. Daarna gingen de sprekers Jan, Frank, Ramon en Stefan ermee aan de slag. Zij voegden in hetzelfde bestand, vaak op verschillende tijdstippen, hun dia’s toe.
Waarom ik hier zo expliciet benoem dat we vaak op verschillende tijdstippen dia’s toevoegden? Omdat we een dag voor het evenement (niks menselijks is ons vreemd ? ) nog niet tevreden waren met de opbouw van ons verhaal en de opmaak van de dia’s. Dus gingen we alle 6 tegelijk aan de slag in hetzelfde bestand. Terwijl de 4 sprekers werkten aan de inhoud van de dia’s werkten Leon en ik aan de opmaak ervan.
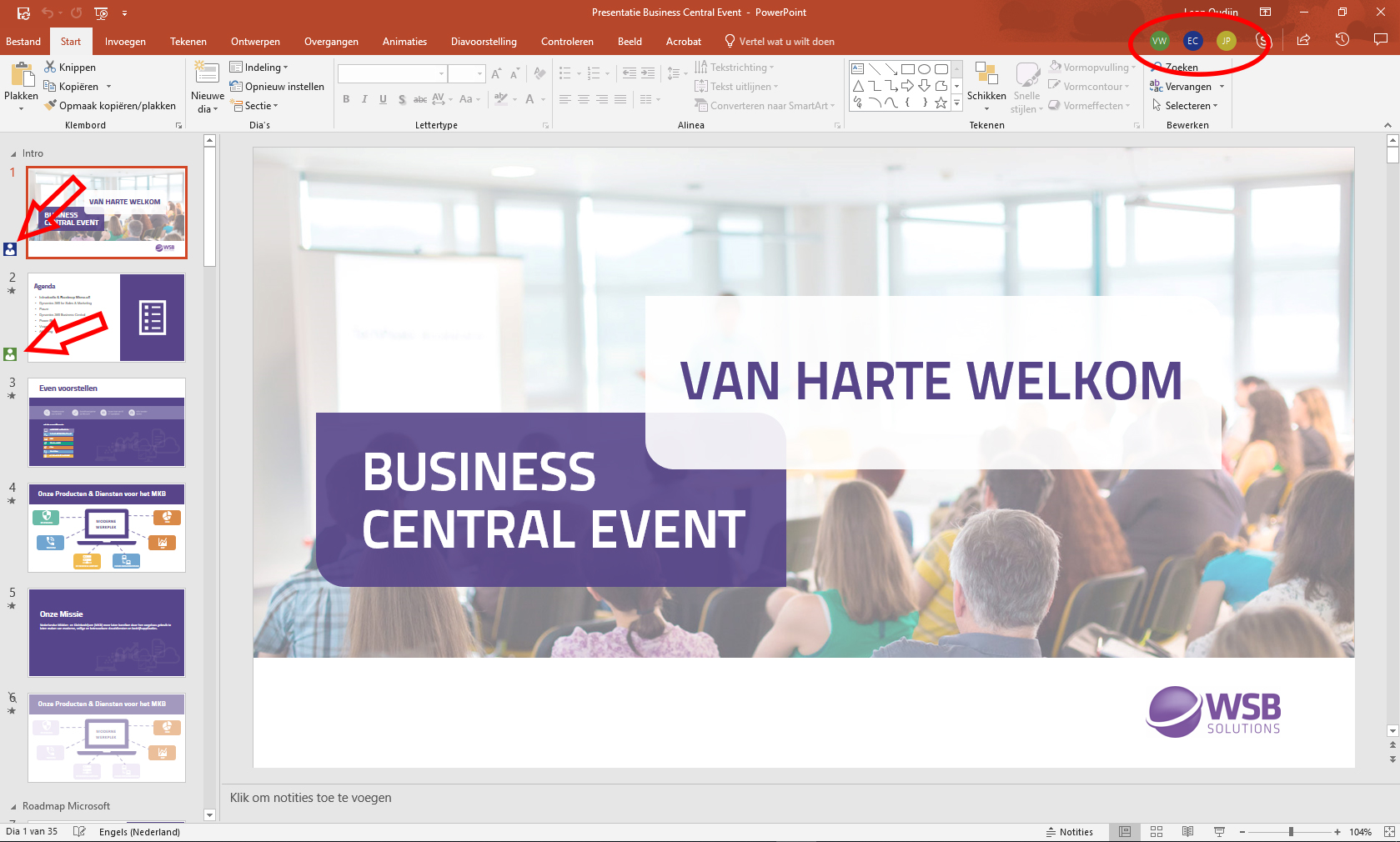
Binnen Office 365 kun je met meerdere personen tegelijk in een bestand werken.
Tijdens het event zelf hebben we niet veel gebruik gemaakt van Teams. Op 1 ding na: een collega die ook in de zaal zat, maakten met haar mobiel een paar foto’s en zette deze gelijk in Teams. Toen we na het evenement achter onze computer kropen, hadden we dus allemaal al gelijk foto’s van het evenement.
Beetje jammer dat Stefan dat niet helemaal door had ?

Ook na het evenement heeft Teams ons weer enorm geholpen. Allereerst werd door een aantal collega’s in de Excel lijst met aanmeldingen aangegeven of de aanmelder ook daadwerkelijk aanwezig was geweest. Doordat dit bestand in Teams stond, kon iedereen dit tegelijk doen en was dit binnen mum van tijd gedaan zonder het bestand naar iedereen te hoeven mailen. Iedereen werkte weer in hetzelfde bestand en zag wat anderen al hadden ingevuld wat weer dubbel werk scheelde.
Een dag na het evenement hebben we naar alle bezoekers een e-mail gestuurd met een link naar de presentatie en een link naar een enquête om te vragen hoe de bezoekers het evenement ervaren hadden. Hetzelfde deden we voor al onze collega’s. Alle enquêtes kun je overigens heel eenvoudig in Forms maken (onderdeel van Office 365).
Hiermee kun je super simpel met een paar klikken een online enquête maken en versturen. Forms genereert een link die je met de geadresseerden kunt delen en alle ingevulde gegevens worden door Forms bijgehouden en grafische weergegeven.
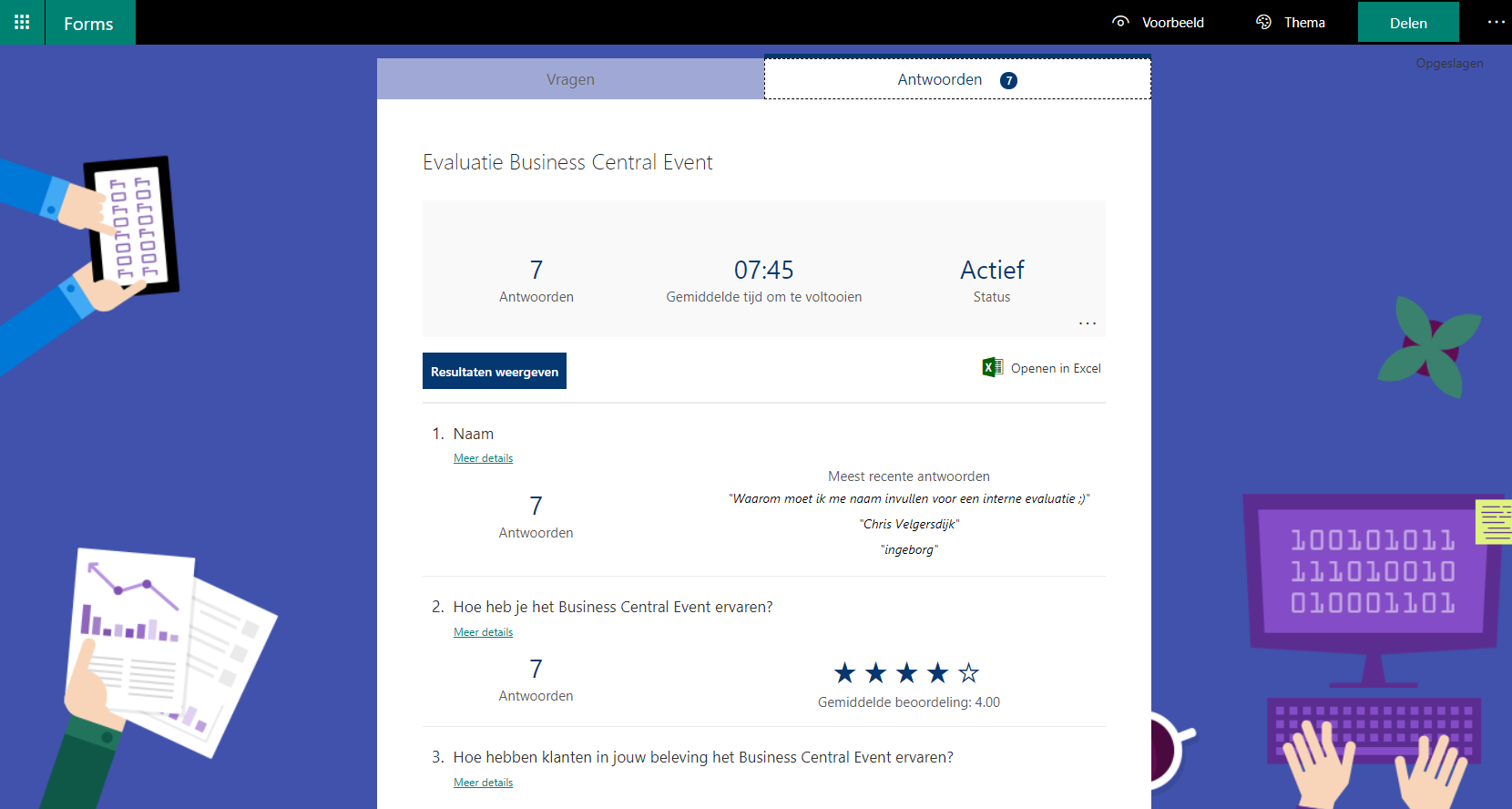
Alle ingevulde gegevens van je enquête worden door Forms bijgehouden.
Tenslotte gebruikte onze directeur Jan Penning Teams om alle organisatoren te bedanken. Ook niet onbelangrijk ?

Tot zover een beschrijving van hoe Teams ons heeft geholpen bij het organiseren van een evenement. Ik hoop dat het allemaal duidelijk is. Zo niet, dan horen we het uiteraard graag.