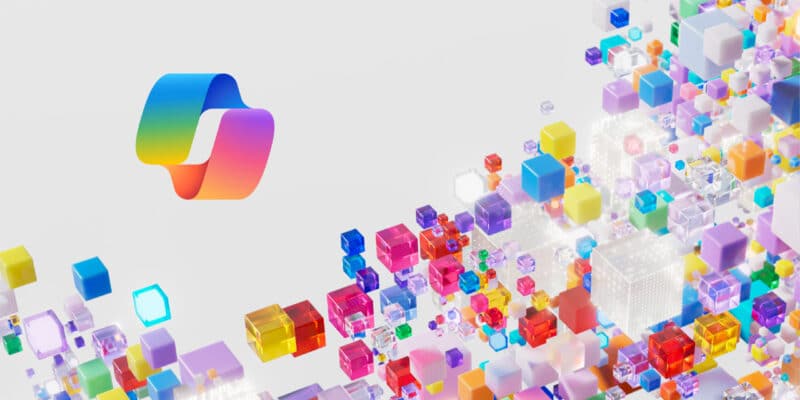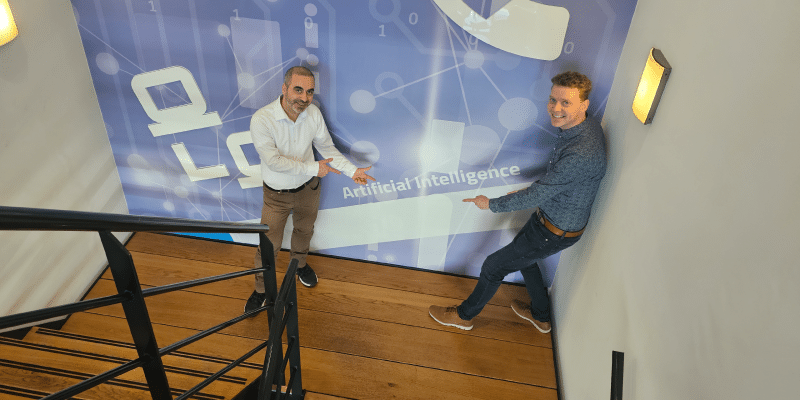Als je werkt met Microsoft 365, kan het lastig zijn om te bepalen waar je je documenten het beste kunt opslaan. Bewaar je je bestanden in Teams, in OneDrive of in SharePoint? Hoe vind je ze ook makkelijk weer terug? Wat is een logische en gestructureerde indeling? Hoe maak je goede onderlinge afspraken? In deze blog leggen we uit hoe je dit het beste kunt aanpakken, ook met het oog op de toekomst.
Voor we het gaan hebben over documentopslag, even terug. Wat is Microsoft 365 ook alweer? Dit is de productiviteitssuite van Microsoft met bekende applicaties zoals Outlook, Word, Excel en PowerPoint. Tegenwoordig bevat de suite veel meer applicaties. Zo hebben we bijvoorbeeld Planner en To-Do om taken te beheren, OneNote als digitaal kladblok en Whiteboard waarmee je aantekeningen kunt maken op een tablet. Al deze apps integreren naadloos met elkaar, dus ook bijvoorbeeld met Microsoft Teams.
Nu we weer scherp hebben wat Microsoft 365 is, gaan we snel weer terug naar het eigenlijke onderwerp van deze blog: documentenopslag.

Microsoft OneDrive is het persoonlijke stukje cloudopslag binnen Microsoft 365, waarmee je eenvoudig bestanden kunt delen, bekijken en bewerken. Het is veilig en verbonden met de cloud, zodat je er altijd en overal bij kunt via je app of webbrowser, en zelfs via de Teams-applicatie. Daarnaast is het mogelijk om OneDrive te koppelen aan de Verkenner op je laptop of desktop, zodat je de bestanden ook lokaal kunt benaderen. Het enige wat je nodig hebt is een internetverbinding. Even offline gewerkt? Zodra je weer verbinding hebt, worden je bestanden gesynchroniseerd met de cloud.
Microsoft SharePoint is het documentopslagsysteem binnen Microsoft 365 waar je bedrijfsbrede documenten kunt opslaan. Ook is dit een platform waarop medewerkers kunnen samenwerken in bestanden. Het is beschikbaar op elk apparaat, mits er een internetverbinding is. SharePoint biedt uitgebreidere opties zoals teamsites, communicatiesites en je kunt zelfs een intranet optuigen voor de hele organisatie. Door de juiste rechten uit te delen kun je alle bestanden veilig bewaren in sites en bibliotheken.
Hoewel Teams oorspronkelijk is begonnen met functionaliteiten om te bellen, videobellen en online vergaderen, heeft het zich snel ontwikkeld tot hét samenwerkingsplatform binnen de Microsoft 365 suite. Het stelt collega’s in staat om met elkaar te communiceren via chat, samen te werken aan documenten, te bellen, agenda’s bij te houden, notities te maken en taken te plannen. Uiteindelijk kan Teams interne mail overbodig maken. Het is trouwens ook mogelijk om externe gasten toe te voegen aan een team. Handig als je bijvoorbeeld een projectgroep hebt met mensen uit meerdere organisaties.
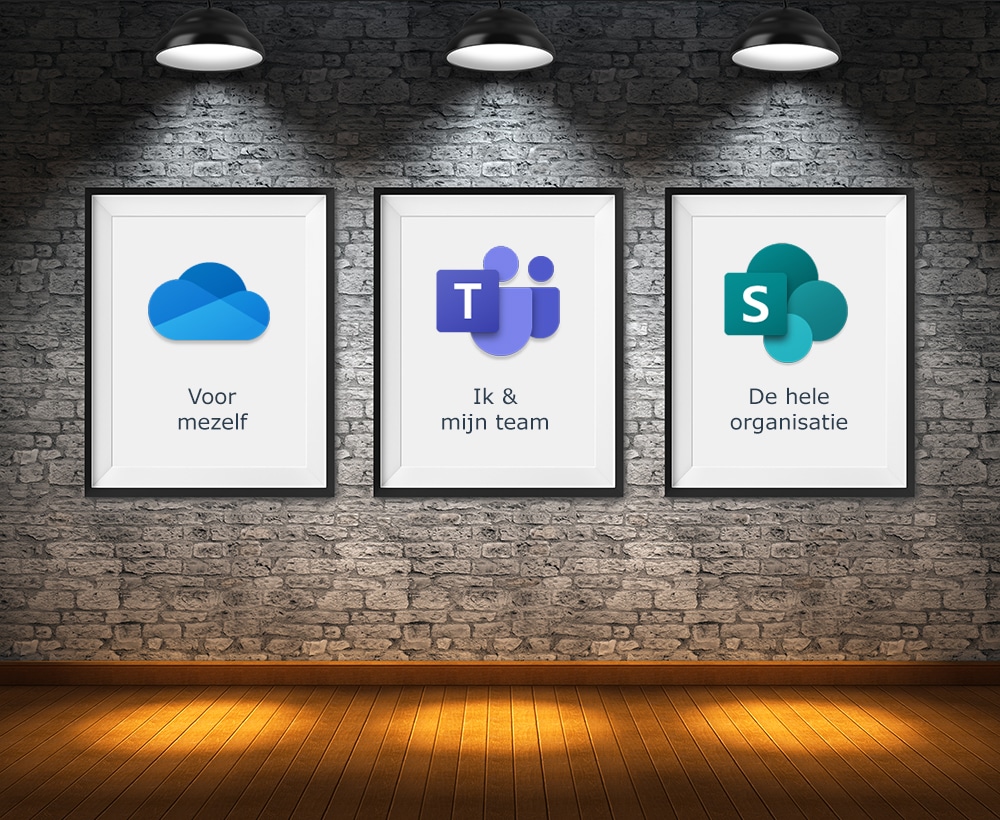
We geven toe, de naamgeving kan wat verwarrend zijn. We leggen het uit. Een team in Microsoft Teams is een logische groep mensen – dat kan bijvoorbeeld een afdeling of een projectteam zijn – die samen discussiëren, werken en informatie bijeenbrengen.
Teams zijn onderverdeeld in kanalen, een verzameling gesprekken en bestanden die je deelt met je teamleden en die een bepaald onderwerp of thema behandelen. Dit kan een project, een product of een idee zijn. Alle leden van één team hebben toegang tot alle kanalen, maar niet iedereen heeft per se toegang tot dezelfde teams.
Wanneer je een team aanmaakt in Teams, wordt er automatisch een site in SharePoint aangemaakt met daarin een documentenbibliotheek. Hierdoor kunnen teamleden gemakkelijk bestanden delen en samenwerken aan documenten. Wanneer je een kanaal toevoegt aan het team, wordt er in de documentbibliotheek van de SharePoint-site automatisch een mapje toegevoegd dat overeenkomt met de naam van het kanaal. Binnen dit mapje kan je vervolgens een mappenstructuur aanleggen om de bestanden georganiseerd te houden. Het is belangrijk om te beseffen dat Teams zelf geen opslagplaats is voor documenten, maar feitelijk een communicatieschil over SharePoint heen. Teams maakt gebruik van de opslagmogelijkheden van SharePoint.
Rest natuurlijk de belangrijke vraag waar je welke bestanden het beste kunt opslaan. Hoewel niets in steen is gebeiteld, kunnen we je wel adviseren.
Sla in OneDrive alles op wat alleen voor jou bestemd is, zoals zakelijke bestanden die niet binnen een team vallen of privé-bestanden. Als je een bestand met een collega wilt delen, is het ook het beste om dit in je OneDrive op te slaan.
In SharePoint sla je gedeelde bestanden op, bestanden waar meerdere mensen toegang toe moeten hebben.
Lokaal op je pc of laptop is geen ideale plek om bestanden op te slaan. Stel jezelf de vraag: als ik dit bestand kwijtraak, is dat erg? Als het antwoord ja is, sla het dan op in de cloud. Als het antwoord nee is, kun je het eventueel lokaal opslaan. Als je gestrest raakt bij de gedachte dat je bestanden kwijtraakt als je laptop morgen in brand vliegt, sla ze dan vandaag nog op in de cloud.
Traditioneel gezien werken veel organisaties met een bestandsstructuur waarbij documenten worden opgeslagen in afdelingsmappen, onderverdeeld per onderwerp en soms ook per jaar. Bij een modernere inrichting kun je in plaats daarvan per afdelingsmap een team aanmaken in Microsoft Teams en per onderwerp een kanaal.
Door bijvoorbeeld voor het jaarplan een apart kanaal te maken, kun je gemakkelijk een OneNote koppelen met aantekeningen en een takenbord opzetten voor de mensen die op die afdeling werken. Door deze koppelingen met productiviteitsapps kun je meer doen dan alleen maar bestanden opslaan. Met zo’n moderne inrichting hou je alles centraal en kun je efficiënter werken zonder dat je voortdurend hoeft te switchen tussen verschillende browsers, applicaties of websites. Deze filosofie ligt ten grondslag aan Microsoft Teams en helpt bij het optimaliseren van de productiviteit en samenwerking binnen een organisatie.

Denk allereerst na over de structuur van je Teams en kanalen. Het is belangrijk om eerst inzichtelijk te maken welke samenwerkingsverbanden er zijn binnen de organisatie. Breng deze in kaart als een soort blauwdruk. Dit kan bijvoorbeeld per afdeling worden gedaan, maar er kunnen ook specifieke teams worden gevormd rondom een bepaald onderwerp of project. Het is vrijwel altijd mogelijk om later extra kanalen toe te voegen, maar denk eerst goed na over de structuur. Door hier vanaf de start voldoende tijd aan te besteden kun je ervoor zorgen dat de inrichting van Teams en kanalen goed aansluit bij de samenwerkingsverbanden binnen de organisatie en dat er geen onnodige beperkingen ontstaan.
Bestanden kun je openen vanuit Teams, OneDrive, via SharePoint. Je opent ze – zoals je waarschijnlijk nu gewend bent – in de desktop-apps, zoals Word, PowerPoint en Excel, maar je kunt ze ook in browser openen. Makkelijk als je het bestand opent op een apparaat waarop de desktop-apps niet zijn geinstalleerd.
Het nadeel van de online versie is dat deze niet alle opties heeft die je wel vindt in de desktop app. Zeker bij complexe bestanden, zoals een groot Excel-bestand, kan het zijn dat je tegen beperkingen aanloopt. In de online variant zijn bepaalde functies namelijk niet beschikbaar. Dan kun je het beste de desktopapp gebruiken. Dan heb je wel de beschikking over alle functionaliteiten.
Kortom, afhankelijk van de situatie en het type bestand, zijn er verschillende manieren om documenten te bewerken en te openen. Het is handig om de voor- en nadelen van elke optie af te wegen om zo de beste keuze te maken.
Een vraag die wij vaak krijgen is: kun je SharePoint ook zien in je Verkenner? Ja, dat kan. Er zit één maar aan: als je al je SharePoint-bibliotheken en -sites zou wilt synchroniseren, is je computer daar de hele dag mee bezig. Als een collega iets veranderd aan een bestand, gaat je computer dat opnieuw synchroniseren. Doe je het in beperkte mate, dan kan dat prima, maar wees selectief.
Je kunt bestanden natuurlijk in een chat of een mailtje slepen. Dat kun je doen met bestanden die niet aangepast worden, zoals een pdf of een foto. Met documenten die wel aangepast worden, zoals Word-bestanden, Excelsheets of PowerPoint-presentaties, is dat niet aan te raden. Voor je het weet zijn er verschillende versies in omloop en dat druist natuurlijk tegen het hele idee van de cloud in. Slimmer is het om in de mail of chat een document als link te delen. Geef daarbij aan wat de ontvanger voor rechten heeft op het document: alleen lezen of ook bewerken.